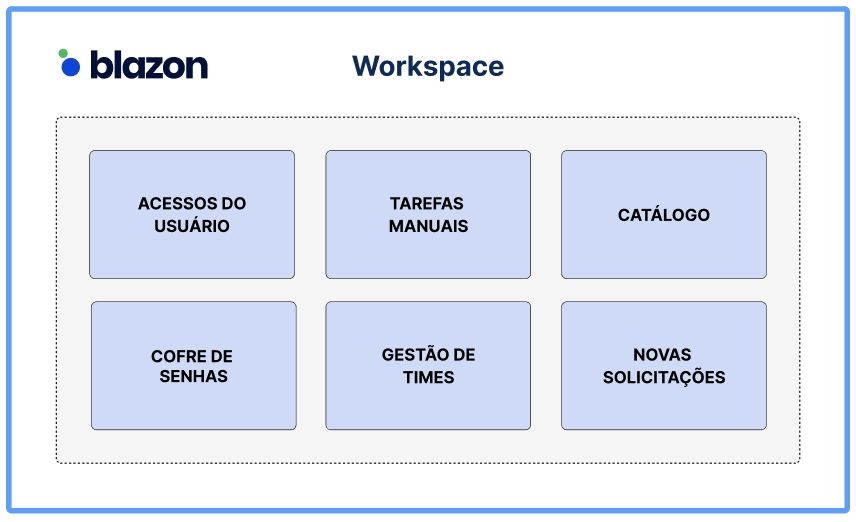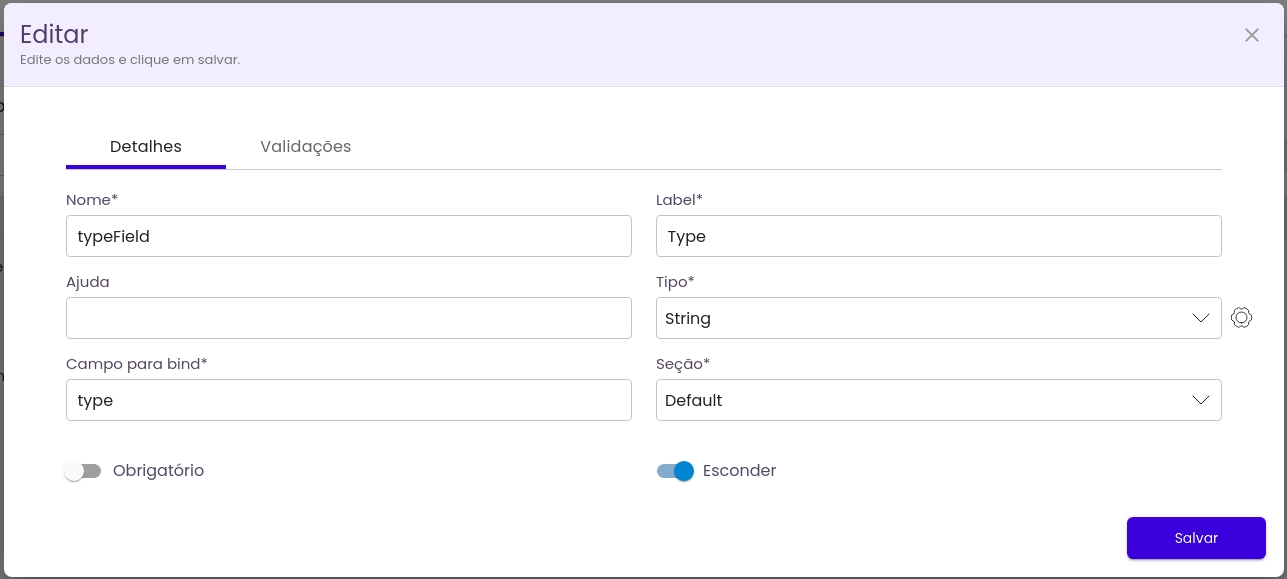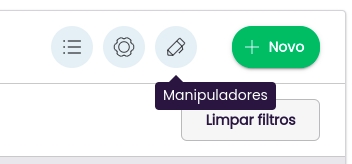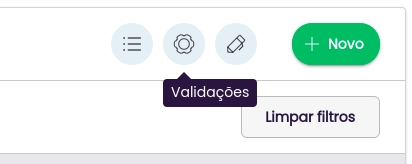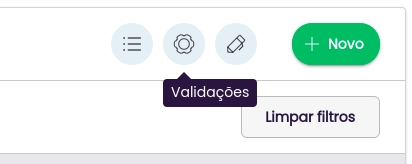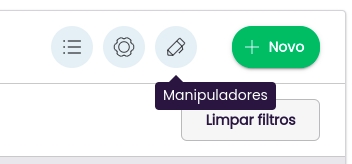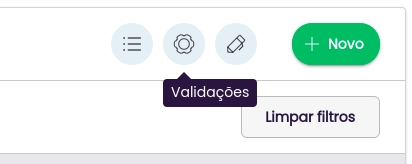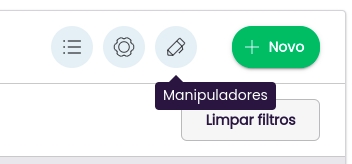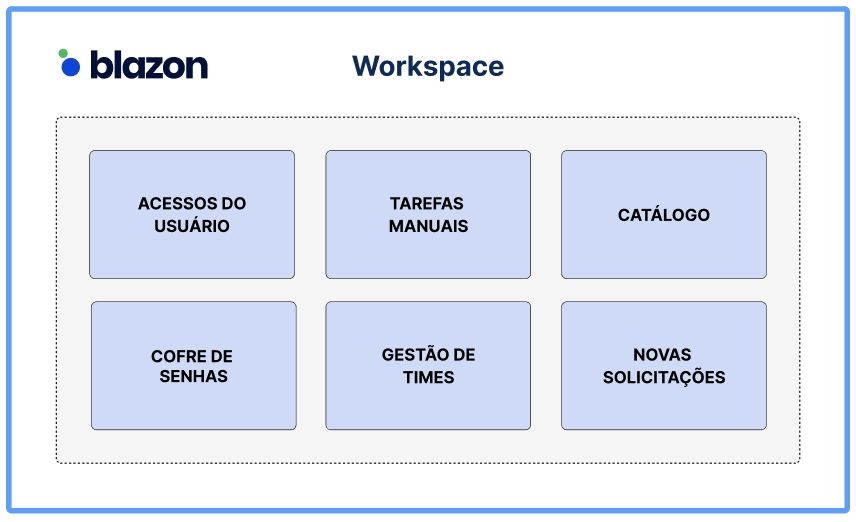
Loading...
Loading...
Loading...
Loading...
Loading...
Loading...
Loading...
Loading...
Loading...
Loading...
Loading...
Loading...
Loading...
Loading...
Loading...
Loading...
Loading...
Loading...
Loading...
Loading...
Loading...
Loading...
Loading...
Loading...
Loading...
Loading...
Loading...
Loading...
Loading...
Loading...
Os Formulários representam uma importante funcionalidade de configuração de uma lista de campos para serem disponibilizados/renderizados na tela, como por exemplo, pra preenchimento de um cadastro, etc.
Basicamente um Formulário é composto por uma lista de Campos, agrupados em Seções e ainda é possível configurar uma lista de Validações.
As páginas subsequentes apresentam as configurações para cada um desses elementos de um Formulário.
Para criar um novo Formulário, você deve seguir os seguintes passos:
Autentique-se no Admin console
Acione o menu Plataforma > Workspace > Geral > Formulários
Acione o botão Novo
Especifique o Nome e a Descrição do novo formulário
Acione o botão Salvar
Após a criação do Formulário, você deve configurá-lo ou editá-lo. A página subsequente apresenta essa edição.
Após a criação de um formulário, que consiste basicamente em dar-lhe um nome e uma descrição, passa-se à fase de configuração/edição do mesmo. Para isso você pode seguir os passos:
Autentique-se no Admin console
Plataforma > Workspace > Geral > Formulários
Busque pelo formulário a ser editado/configurado, e clique na linha do mesmo
Na página do formulário, acesse a aba Geral, edite o Nome e a Descrição
Acione o botão Salvar, na aba Geral
Na página do formulário, acesse a aba Campos, aqui você poderá:
Além das configurações de nome e descrição, bem como a manutenção dos campos do formulário, você poderá ainda, configurar as Seções e as Validações de um formulário.
Você poderá remover um formulário sempre que necessitar e para isso deve seguir os passos:
Autentique-se no Admin console
Acione o menu Plataforma > Workspace > Geral > Formulários
Selecione o(s) formulário(s) que será(ão) removido(s)
Acione o botão Remover
Na caixa de diálogo, acione o botão Confirmar
É importante lembrar que um formulário pode estar associado a um item do Catálogo ou à uma Busca. Logo a remoção de um Formulário poderá afetar um item de um catálogo e/ou uma busca.
O campo de um formulário é o elemento chave na definição do formulário em si. Um campo representa a unidade de informação que será trabalhada na renderização de um formulário na tela.
As operações de criação, edição e remoção de campos são disponibilizadas na interface do Admin console e serão tratadas nas páginas subsequentes.
O que pode ser solicitado?
Para cada um dos tipos de itens do Catálogo, um acesso em específico é concedido.
Recurso
Uma nova conta.
Direito
Um novo membro de direito.
Papel
Um novo membro de papel.
Check-in de conta administrativa
As credenciais de uma conta administrativa é adicionada ao cofre de senhas do beneficiário.
Usuário
Um novo usuario é criado no diretório do Blazon.
Um item do Catálogo, do tipo Recurso, representa uma solicitação de acesso a um recurso, ou seja, uma solicitação de uma conta num recurso.
Cada recurso do diretório do Blazon, e que está habilitado pra self-service, terá seu item respectivo pra configurações adicionais.
Dentre as configurações adicionais possíveis, está a possibilidade de se associar ao item, um Formulário, o qual será renderizado no momento da solicitação do recurso pra viabilizar configurações necessárias de alguns tipos de contas.
O item de um recurso temporário deve ter, necessariamente, associado a ele um Formulário, com um campo para definir a data de expiração (campo "expireAt")
Um item do Catálogo, do tipo Direito, representa uma solicitação de acesso a um direito, ou seja, uma solicitação de um direito pra uma conta de um recurso.
Cada direito do diretório do Blazon, e que está habilitado pra self-service, terá seu item respectivo pra configurações adicionais.
Caso seja necessário, é também possível associar um Formulário a um item do tipo Papel.
Um item do Catálogo, do tipo Papel, representa uma solicitação de acesso a um papel.
Cada papel do diretório do Blazon, e que está habilitado pra self-service, terá seu item respectivo pra configurações adicionais.
Caso seja necessário, é também possível associar um Formulário a um item do tipo Direito.
Um item do Catálogo, do tipo check-in de conta administrativa, representa uma solicitação de acesso às credenciais da respectiva conta administrativa.
Cada conta de um recurso administrativo do diretório do Blazon, e que está habilitado pra self-service, terá seu item respectivo pra configurações adicionais.
Caso seja necessário, é também possível associar um Formulário a um item do tipo Check-in de conta administrativa.
Todos os itens, dos tipos citados acima, são gerados automaticamente por processos internos do Blazon, verificando o diretório, com exceção do item do tipo Usuário.
Um item do tipo Usuário, representa uma pessoa a ser registrada/cadastrada no Blazon, via Workspace.
Além de configurar, você pode adicionar um item do tipo Usuário, diretamente no Admin console.
Cada item do Catálogo do tipo Usuário deve ter associado a ele um Formulário o qual será renderizado no momento da solicitaçãono Workspace.
A adição de um item de Usuário é constituída de dois passos, o primeiro deles é a criação de um formulário. Este formulário é responsável por obter as informações do novo usuário cadastrado e posteriormente enviar estas informações para que de fato o mesmo seja criado. Após a criação do formulário, devemos criar um item de catálogo do tipo Usuário e atrelar o formulário configurado.
Autentique-se no Admin console
Acione o menu Plataforma > Workspace > Geral > Formulários
Acione o botão Novo
Especifique o Nome, a Descrição
Acione o botão Salvar
Após a adição do formulário, ele irá aparecer na listagem de formulários, basta acessá-lo e clicar sob a aba "Campos". Nesta aba você deve adicionar os campos necessários para a criação de um novo usuário, conforme descrito a seguir.
Para a definição de um formulário para o cadastro de um novo usuário, devemos sempre nos atentar a criar uma configuração que seja realmente válida. Para isto, devemos:
Lembrar que todos os campos obrigatórios do usuário devem ser adicionados no seu formulário;
Para cada campo do formulário, o mesmo deve possuir uma ligação ao campo do schema do usuário.
A tabela abaixo demonstra uma configuração básica para o seu formulário:
nome
Nome completo
displayName
empresa
Empresa
organization
telefone
Telefone
primaryPhone
O campo "Nome" é uma identificação única para o campo do seu formulário, ele pode ser utilizado posteriormente em um script de validação ou manipulação do seu formulário. O campo "Label" é o nome que irá aparecer para o seu usuário durante a criação do usuário. Já o campo "Campo de vinculação" é utilizado para vincular os dados do formulário ao campo de fato do usuário, ou seja, é assim que o Blazon sabe em qual atributo do usuário a informação do formulário deve ser persistida.
Para adicionar campos que não foram citados no exemplo acima lembre-se apenas que o mesmo deve ter uma configuração válida entre o formulário e o schema do Usuário e isto deve ser feito. partir do campo "Campo de vinculação".
Autentique-se no Admin console
Acione o menu Plataforma > Workspace > Catálogo de itens > Usuários
Acione o botão Novo
Especifique o Nome, a Descrição e Formulário
Acione o botão Salvar
Pronto, você acaba de adicionar um item do tipo Usuário, no Catálogo.
Este novo item estará disponível no Workspace dentro de poucos minutos. O Blazon leva um período até realizar o sincronismo entre estas configurações e o catálogo que está disponível para o usuário.
Você pode, a qualquer momento, editar qualquer item do Catálogo de itens. Para editar um item do Catálogo:
Autentique-se no Admin console
Acione o menu Plataforma > Workspace > Catálogo de itens
Realize a busca pelo nome ou tipo do item que deseja-se alterar
Selecione o item que deseja-se alterar no resultado de busca
Realize as alterações desejadas
Acione o botão Salvar
Pronto, você acaba de editar um item do Catálogo! A edição de um item do Catálogo vai naturalmente refletir na sua apresentação e funcionalidade lá no Workspace.
Por exemplo, a edição de um item, configurando um Formulário irá afetar o processo de checkout que irá renderizar um formulário pra ser preenchido pelo usuário do Workspace.
Para remover um item do Catálogo:
Autentique-se no Admin console
Acione o menu Plataforma > Workspace > Catálogo de itens
Realize a busca pelo nome ou tipo do item que deseja-se remover
Selecione o check-box do item que deseja-se remover
Acione o botão Remover
Acione o botão Confirmar
Pronto, você acaba de remover um item do Catálogo!
Você poderá remover Campos de um Formulário de forma simples e apenas seguindo os passos:
Autentique-se no Admin console
Acione o menu Plataforma > Workspace > Geral > Formulários
Busque pelo Formulário que se deseja remover um campo, e clique na linha do mesmo
Na página de detalhamento do formulário, acesse a aba Campos
Selecione o(s) campo(s) que será(ão) removido(s)
Acione o botão Remover
Na caixa de diálogo, acione o botão Confirmar
Um Campo de um Formulário pode ser de um dos 13 tipos disponíveis, que são:
String
Usado pra armazenar um valor textual simples, como um nome, um CPF, etc.
Número
Usado para armazenar um valor numérico qualquer.
CheckBox
Usado pra armazenar um valor booleano, como sim ou não, verdadeiro ou falso, etc.
TextArea
Usado pra armazenar um valor textual extenso como uma descrição, ou uma observação, etc.
Data
Usado pra armazenar um valor de data.
Lista
Usado pra armazenar um valor dentre uma lista fixa de valores possíveis.
Organização
Usado pra armazenar um valor de uma organização dentre as existentes.
Usuário
Usado pra armazenar um valor de um usuário dentre os existentes.
Nome de usuário
Usado pra armazenar um valor de nome de usuário possivelmente gerado por uma política de nome de usuário.
Categoria
Usado pra armazenar um valor de uma categoria existente de recurso ou direito.
Classificação
Usado pra armazenar um valor de uma classificação existente de recurso ou direito.
Ambiente
Usado pra armazenar um valor de um ambiente existente de recurso.
Recurso
Usado pra armazenar um valor de um recurso existente.
Para criar um campo de um formulário, você deverá acessar a aba Campos, na página do Formulário. Os seguintes passos devem ser seguidos:
Autentique-se no Admin console
Acione o menu Plataforma > Workspace > Geral > Formulários
Busque pelo formulário que se deseja criar um Campo, e clique na linha do mesmo
Na página de detalhamento do formulário, acesse a aba Campos
Acione o botão Novo para adicionar um campo ao formulário
Na caixa de diálogo, especifique o Nome, Label, o Campo para bind e o Tipo do campo que será criado no formulário
Acione o botão Salvar
Após a criação de um campo, com os atributos básicos, o mesmo pode ser editado conforme a necessidade.
Quando um formulário é aplicado, ou melhor renderizado na tela, os campos apresentados podem ser agrupados em seções.
Embora sempre vá existir uma seção Padrão, você pode criar ou remover seções e organizar os campos de acordo com as seções existentes.
Você pode definir manipuladores para um formulário. A ideia é permitir alguns tratamento de dados como aplicação de máscaras, modificação para maiúsculas ou minúsculas, remoção de caracteres indesejados, etc.
Esses manipuladores são definidos como scripts em BeanShell e serão executados imediatamente antes que os dados de um formulário renderizado sejam salvos.
Nas seções subsequentes você verá como criar, editar e remover manipuladores de um formulário.
Você pode definir uma validação para um campo de um formulário.
Essa validação é definida como scripts em BeanShell e será executada sempre que o valor de um campo renderizado for editado.
O script de validação de um campo pode acessar os dados do próprio campo apenas. No script o valor do campo será acessado como um variável com o nome do campo ou com o nome padrão "value".
Abaixo um exemplo de um script de validação de um campo do tipo String com o nome "cpf":
Caso o script de validação dê como saída um texto qualquer, a validação desse campos será considerada com erro e o texto será usado como resposta da validação e apresentado para o usuário durante o preenchimento do campo do formulário. Caso o script dê como saída um valor booleano true, então será considerado como válido.
Alguns campos do formulário possuem propriedades específicas e elas podem ser acessadas no script. Esses campos são:
Organization
Representa uma unidade de organização no diretório do Blazon, que pode ser de um dos tipos: ORGANIZATION, DEPARTMENT ou COST_CENTER
User
Representa um usuário do diretório do Blazon.
List
Representa uma lista de valores com seus respectivos rótulos.
Username
Representa um nome de usuário no Blazon.
Cada um desses campos apresenta propriedades específicas, são elas:
name
Contém o nome da organização selecionada no campo.
type
Contém o tipo da organização selecionada no campo.
identifier
Contém o identificador da organização selecionada no campo.
displayName
Contém o nome de apresentação do usuário do Blazon selecionado no campo.
username
Contém o nome de usuário do usuário do Blazon selecionado no campo.
identifier
Contém o identificador do usuário do Blazon selecionada no campo.
label
Contém o rótulo do item da lista selecionado no campo.
value
Contém o valor do item da lista selecionado no campo.
username
Contém o nome de usuário selecionado no campo.
value
Contém o nome de usuário selecionado no campo.
Como definido acima, o campo do tipo "Organization" contem 3 propriedades específicas: name, type e identifier.
Abaixo um exemplo de como um script de validação pode usar uma dessas propriedades:
Os scripts de validação de campo possuem à disposição 3 serviços que permitem acesso às informações do diretório do Blazon para efetivação de algumas validações do tipo:
"Existe um usuário com o mesmo cpf definido no campo CPF?"
Esses serviços são os mesmos serviços disponíveis para os scripts de validação do formulário e estão documentados na página:
O Blazon permite que a Identidade visual do Workspace seja configurada através dessa funcionalidade. Para isso:
Autentique-se no Console Administrativo
Acione o menu Plataforma > Workspace > Geral > Identidade visual
Acione a área destinada para realizar o envio da Logo desejada
Selecione a imagem que deseja adicionar como Logo no workspace
Acione o botão Salvar da seção correspondente
Selecione o check-box do Tema do workspace que preferir
Acione o botão Salvar da seção correspondente
Acione a área destinada para realizar o envio de uma Imagem de Fundo da tela de Login do workspace
Acione o botão Salvar da seção correspondente
O gerenciamento das Tarefas é composto por configurações que são utilizadas na resolução de tarefas do workspace, tanto no nível funcional da ferramenta quanto no nível de informações disponíveis sobre o usuário durante a resolução de uma tarefa.
Para realizar essa configuração:
Autentique-se no Console Administrativo
Acione o menu Plataforma > Workspace > Geral > Tarefas
Selecione opcionalmente as caixas de seleção desejadas para determinar o comportamento do usuário durante a resolução de tarefas
Acione o botão Salvar da seção Informações gerais
Selecione um Atributo do usuário disponível na caixa de listagem
Acione o botão correspondente à adição para incluir o atributo selecionado à lista
Acione o botão Salvar da seção Campos visualizáveis do usuário na tarefa
É possível definir através da página de Times quais dos campos que compõem o perfil do usuário serão exibidos na página de membros do time dentro do workspace. Para edição dessa lista:
Autentique-se no Console Administrativo
Acione o menu Plataforma > Workspace > Geral > Times
Selecione um Atributo do usuário disponível na caixa de seleção
Acione o botão Salvar
É possível definir através da tela de Requisições quais os campos que compõem o perfil do usuário serão exibidos numa página de requisição dentro do workspace. Para edição dessa lista:
Autentique-se no Console Administrativo
Acione o menu Plataforma > Workspace > Geral > Requisições
Selecione um Atributo do usuário disponível na caixa de seleção
Acione o botão Salvar
Através dessa funcionalidade, é possível definir via Console Administrativo quais os campos do próprio Perfil o usuário será capaz de alterar dentro do workspace. Para realizar essa configuração:
Autentique-se no Console Administrativo
Acione o menu Plataforma > Workspace > Geral > Perfil do usuário
Selecione um Atributo do usuário disponível na caixa de seleção
Acione o botão Salvar
Através da funcionalidade de Documentação, é possível configurar uma URL externa ao Console Administrativo e ao Workspace contendo uma documentação diferente das documentações disponibilizadas para o Blazon. Para essa configuração:
Autentique-se no Console Administrativo
Acione o menu Plataforma > Workspace > Documentações
Especifique a URL da documentação
Especifique o Label da documentação
Acione o botão Salvar
O Workspace possui uma série de funcionalidades que podem ser configuradas de acordo com uma necessidade específica. O Admin console permite que as configurações necessárias ao Workspace sejam feitas de maneira facilitada.
O Workspace contém um conjunto de componentes responsáveis por disponibilizar ao usuário maneiras de solicitar novos acessos, resolver tarefas de aprovação, certificação e acessar credenciais por meio do cofre de senha.
Boa parte destes componentes permitem configurações que alteram seu comportamento de alguma maneira. Por exemplo o Catálogo, que permite a adição de formulários para o cadastro personalizado de usuários.
Os próximos tópicos abordam as possíveis configurações ao Workspace.
Uma seção de um formulário pode ser criada a qualquer momento e você deverá seguir os passos:
Autentique-se no Admin console
Acione o menu Plataforma > Workspace > Geral > Formulários
Busque pelo formulário que se deseja criar uma Seção, e clique na linha do mesmo
Na página de detalhamento do formulário, acesse a aba Campos
Clique no ícone de Seções (ver figura abaixo)
Na caixa de diálogo, clique no botão Novo
Preencher os campos Nome e Ajuda
Acione o botão Salvar
A ordem que os campos de um Formulário é apresentada na tela, quando o Formulário é renderizado, é a mesma ordem que os campos são apresentados durante a criação.
No entanto você poderá re-ordenar os Campos de um Formulário de forma simples, na tela de listagem dos campos, apenas seguindo os passos:
Autentique-se no Admin console
Acione o menu Plataforma > Workspace > Geral > Formulários
Busque pelo Formulário que se deseja remover um campo, e clique na linha do mesmo
Na página de detalhamento do formulário, acesse a aba Campos
Na linha do Campo que se deseja reposicionar, clique no símbolo () e arraste o campo até onde deseja e solte
Pronto, você acaba de reposicionar um campo num Formulário.
A ordem do campo no Formulário respeita a ordem das seções do mesmo, e isso é feito de forma automática. Logo, pode ser necessário reposicionar em algumas situações, a Seção antes.
Um campo de um formulário pode ser editado a qualquer momento e você deverá seguir os passos:
Autentique-se no Admin console
Acione o menu Plataforma > Workspace > Geral > Formulários
Busque pelo formulário que se deseja editar um Campo, e clique na linha do mesmo
Na página de detalhamento do formulário, acesse a aba Campos
Clique no Campo que se deseja editar
Na caixa de diálogo, na aba Detalhes, edite as configurações do Campo conforme a necessidade
Acione o botão Salvar
Na caixa de diálogo, na aba Detalhes, ainda é possível configurar informações específicas de cada tipo de Campo.
Para isso, acione o botão de configurações (), ao lado direito da configuração de Tipo do campo. Após configurar, acione o botão Salvar.
Cada campo do formulário pode ter associado a ele um script de validação. Esse script de validação, será executado no momento de se validar os dados do formulário, quando de sua renderização em tela.
Pra configurar esse script, basta você acessar a aba Validações, na caixa de diálogo de detalhamento do Campo e digitar o script em Bean Shell.
Acione o botão correspondente à adição para incluir o atributo selecionado à lista
Acione o botão correspondente à adição para incluir o atributo selecionado à lista
Acione o botão correspondente à adição para incluir o atributo selecionado à lista
Solicitação de acessos pelo próprio usuário.
A concessão de novos acessos no Blazon é feita via self-service. Sempre que um novo acesso é necessário, o mesmo pode ser solicitado por meio do Workspace a partir de uma interface de autoserviço.
O Workspace possui um catálogo de itens que podem ser solicitados por um usuário e esta solicitação é submetida a um processo de avaliação, no qual um conjunto de aprovações e validações pode ser necessário.
Um item do catalogo basicamente é um objeto que contém nome, descrição e tipo. Para cada um dos tipos, o Blazon concede um tipo de acesso específico. O catálogo é formado pelo seguintes itens:
Recurso
Os itens do tipo de recurso podem ser solicitados para usuários que desejam uma nova conta em um determinado recurso. Um item do tipo recurso pode ainda, além de nome e descrição, ter um formulário atrelado. Este formulário permite que informações adicionais sejam solicitadas ao usuário durante o pedido do novo acesso.
Direito
Itens do tipo direito devem ser solicitados sempre que uma nova permissão de acesso é necessária. A depender de configurações, um direito pode requerer que um recurso seja solicitado antes.
Papel
Os itens do tipo papel, permitem a solicitação de acessos a novos papéis.
Check-in de contas administrativas
Toda conta administrativa pode ser disponibilizada por meio do portal de autoserviço. Um item do tipo Check-in de conta administrativa permite que o usuário receba as credenciais de uma conta administrativa em seu cofre de senhas.
Usuário
O Blazon permite que novos usuários sejam criados a partir do portal de autoserviço. Isso pode ser feito a partir da adição de um item do tipo Usuário no catálogo.
O próximo tópico apresenta de forma mais detalhada cada um dos tipos de item.
O Catálogo permite a criação de buscas customizáveis que facilite a busca por novos acessos. Estas buscas permitem a adição de termos voltados ao negócio e permite o filtro já pré-configurado de itens do Catálogo, o que aumenta a capacidade do usuário encontrar o acesso desejado.
Em ambientes organizacionais onde há um número muito grande de recursos e direitos, muitas vezes se torna um desafio encontrar o acesso desejado. As buscas customizáveis do catálogo são uma maneira de melhorar a experiência de uso do usuário.
A busca nos permite o filtro avançado de todos os tipos de itens presentes no catálogo e você pode dar um destaque maior aos acessos muito solicitados, o que facilita o encontro do acesso necessário pelo usuário.
Para a configuração de buscas, devemos basicamente adicionar uma busca e atrelar um formulário a mesma. Este formulário deve possuir configurações específicas necessárias para o mecanismo de busca.
Para você criar uma Busca, via Admin console, siga os passos:
Autentique-se no Admin console
Acione o menu Plataforma > Workspace > Geral > Buscas
Acione o botão Novo
Especifique o Nome, a Descrição e o Formulário que será utilizado na busca
Acione o botão Salvar
A operação de criação de uma Busca em essência é bem simples, como citado acima, no entanto a operação de se criar o Formulário da busca, merece uma certa atenção.
Uma vez que os valores dos campos do Formulários serão usados para prover dados para a busca de itens de fato, você deve configurar valores adequados para algumas propriedades dos campos do formulário.
Tais valores irá depender da convenção de nomes de atributos de filtragem da busca.
Uma busca de itens no self-service resume-se na filtragem sobre itens disponíveis até que o usuário do Workspace consiga encontrar o item do acesso desejado.
Logo, pra que essa filtragem seja possível o processo interno das buscas conta com alguns atributos convencionados.
É importante compreender que os atributos da busca serão mapeados para campos do formulário, portanto a necessidade da convenção do atributo, com relação à propriedade "Campo para bind", do campo associado ao atributo da busca.
Os atributos convencionados, juntamente com seu possíveis valores e possíveis tipos de campos, são:
type
Tipo do item que se deseja buscar
RESOURCE, ENTITLEMENT, USER, ROLE ou ADMIN_PASSWORD
Lista ou String
resourceType
Tipo do recurso do item que se deseja buscar
REGULAR, TEMPORARY, SHARED ou APPLICATION
Lista ou String
name
Nome completo ou parcial do item que se deseja buscar
Qualquer valor textual
String
description
Descrição completa ou parcial do item que se deseja buscar
Qualquer valor textual
String
tags
Tags do item que se deseja buscar
Qualquer valor textual
String
queryString
Nome ou descrição ou tags do item que se deseja buscar
Qualquer valor textual
String
resource
Recurso que se deseja buscar
Um nome de recurso qualquer
Lista, ou String ou Recurso
resourceCategory
Categoria(s) de recursos que se deseja buscar
Uma lista de categorias de recursos
Categoria
entitlementCategory
Categoria(s) de direitos que se deseja buscar
Uma lista de categorias de direitos
Categoria
resourceClassification
Classificação(ões) de recursos que se deseja buscar
Uma lista de classificações de recursos
Classificação
entitlementClassification
Classificação(ões) de direitos que se deseja buscar
Uma lista de classificações de direitos
Classificação
environment
Ambiente(s) de recursos que se deseja buscar
Uma lista de ambientes de recurso
Ambiente
Observe atentamente que a coluna Tipos possíveis, na tabela acima, representa os tipos de campos, do Formulário, adequados para a configuração de cada atributo da busca.
Devido a forma de ligação dos atributos de uma busca com relação aos campos de um formulário, você pode configurar de diversas maneiras buscas para filtrar itens de recursos no self-service. Vamos ver uma delas!
Você pode criar uma busca pelo nome aproximando do recurso usando apenas dois campos do tipo String.
Nesse caso, um dos campos irá definir o tipo do item, recurso no caso, e ou outro campo irá referenciar ao nome completo ou parcial de um item de recurso.
As configurações das propriedades do primeiro campo são:
Nome
tipo
Rótulo
Tipo
Campo para bind
type
Tipo
String
Valor padrão
RESOURCE
Esconder
Sim
As configurações das propriedades do segundo campo são:
Nome
recurso
Rótulo
Recurso
Campo para bind
name
Tipo
String
Ainda é possível adicionar campos para filtrar pelos atributos como o tipo do recurso, a categoria do recurso, etc.
Da mesma forma que para buscar itens do tipo recurso tem-se várias possibilidades de configuração de campos, também o é para as buscas sobre itens do tipo direito.
Vamos ver uma dessas formas.
Você pode criar uma busca pelo nome aproximando do direito, mas fixando o recurso no qual irá ser filtrado os direitos. Serão necessários 3 campos, sendo que um deles será oculto na renderização do formulário.
Nesse caso, um dos campos irá definir o tipo do item, direito no caso, outro campo irá referenciar ao nome completo ou parcial de um item de direito e outro campo irá definir o recurso.
As configurações das propriedades do primeiro campo são:
Nome
tipo
Rótulo
Tipo
Campo para bind
type
Tipo
String
Valor padrão
ENTITLEMENT
Esconder
Sim
As configurações das propriedades do segundo campo são:
Nome
recurso
Rótulo
Recurso
Campo para bind
name
Tipo
Recurso
As configurações das propriedades do terceiro campo são:
Nome
direito
Rótulo
Direito
Campo para bind
name
Tipo
String
Ainda é possível adicionar campos para filtrar pelos atributos como o tipo do direito, a categoria do direito, etc.
Caso se deseje buscar por algum direito apenas pelo nome aproximado, basta eliminar o campo da definição do resource (segundo campo na sequencia acima).
Pronto, basta associar um Formulário com esses três campos à uma busca criada e habilitar a mesma.
Dada a natureza dos papéis, num sistema de gestão de identidades e acessos, como o BLAZON, as buscas por um acesso a um papel geralmente são simples e diretas e levam em consideração o nome do papel.
Sendo assim vamos configurar um Formulário com dois campos do tipo String para essa busca. Um dos campos irá definir o tipo do item, papel no caso, o outro campo irá definir o nome completo ou parcial do papel.
As configurações das propriedades do primeiro campo são:
Nome
tipo
Rótulo
Tipo
Campo para bind
type
Tipo
String
Valor padrão
ROLE
Esconder
Sim
As configurações das propriedades do segundo campo são:
Nome
papel
Rótulo
Papel
Campo para bind
name
Tipo
String
Pronto, basta associar um Formulário com esses dois campos à uma busca criada e habilitar a mesma.
De forma análoga às buscas por papel, as buscas por um acesso administrativo geralmente são simples e diretas e levam em consideração o nome do acesso administrativo.
Sendo assim vamos configurar um Formulário com dois campos do tipo String para essa busca. Um dos campos irá definir o tipo do item, acesso administrativo no caso, o outro campo irá definir o nome completo ou parcial da conta administrativa.
As configurações das propriedades do primeiro campo são:
Nome
tipo
Rótulo
Tipo
Campo para bind
type
Tipo
String
Valor padrão
ADMIN_PASSWORD
Esconder
Sim
As configurações das propriedades do segundo campo são:
Nome
acessoAdmin
Rótulo
Acesso administrativo
Campo para bind
name
Tipo
String
Pronto, basta associar um Formulário com esses dois campos à uma busca criada e habilitar a mesma.
De forma análoga às buscas por papel, as buscas por um item do tipo usuário geralmente são simples e diretas e levam em consideração o nome do item.
Sendo assim vamos configurar um Formulário com dois campos do tipo String para essa busca. Um dos campos irá definir o tipo do item, usuário no caso, o outro campo irá definir o nome completo ou parcial do item usuário.
As configurações das propriedades do primeiro campo são:
Nome
tipo
Rótulo
Tipo
Campo para bind
type
Tipo
String
Valor padrão
USER
Esconder
Sim
As configurações das propriedades do segundo campo são:
Nome
usuario
Rótulo
Item de usuário
Campo para bind
name
Tipo
String
Pronto, basta associar um Formulário com esses dois campos à uma busca criada e habilitar a mesma.
Para alterar uma Busca:
Autentique-se no Admin console
Acione o menu Plataforma > Workspace > Geral > Buscas
Realize a busca pelo nome da busca que deseja-se alterar
Selecione a busca que deseja-se alterar no resultado de busca
Realize as alterações desejadas
Acione o botão Salvar
Para habilitar ou desabilitar uma Busca:
Autentique-se no Admin console
Acione o menu Plataforma > Workspace > Geral > Buscas
Realize a busca pelo nome da busca que deseja-se alterar o estado
Selecione o check-box da busca que deseja-se alterar o estado no resultado de busca
Acione o botão Habilitar caso deseje habilitar a busca selecionada. Acione o botão Desabilitar caso deseje desabilitar a busca selecionada
Para remover uma Busca:
Autentique-se no Admin console
Acione o menu Plataforma > Workspace > Geral > Buscas
Realize a busca pelo nome da busca que deseja-se remover
Selecione o check-box da busca que deseja-se remover
Acione o botão Remover
Acione o botão Confirmar
Você pode definir validações para um formulário.
Essas validações são definidas como scripts em BeanShell e serão executadas sempre que os dados de um formulário renderizado forem salvas.
Nas seções subsequentes você verá como criar, editar e remover validações de um formulário.
Uma seção de um formulário pode ser removida a qualquer momento e você deverá seguir os passos:
Autentique-se no Admin console
Acione o menu Plataforma > Workspace > Geral > Formulários
Busque pelo formulário que se deseja remover uma Seção, e clique na linha do mesmo
Na página de detalhamento do formulário, acesse a aba Campos
Clique no ícone de Seções (ver figura abaixo)
Selecione as seções que serão removidas
Acione o botão Remover
Uma seção de um formulário pode ser editada a qualquer momento e você deverá seguir os passos:
Autentique-se no Admin console
Acione o menu Plataforma > Workspace > Geral > Formulários
Busque pelo formulário que se deseja editar uma Seção, e clique na linha do mesmo
Na página de detalhamento do formulário, acesse a aba Campos
Clique no ícone de Seções (ver figura abaixo)
Na caixa de diálogo, selecione a Seção que se deseja editar
Edite os campos Nome e Ajuda
Acione o botão Salvar
A funcionalidade do Formulário conta com vários tipos de Campos, como tipo String, Data, Número, etc, e cada tipo de Campo conta com um conjunto padrão de propriedades.
As propriedades padrão de todos os tipos de campos são as disponíveis na tela de edição de um campo e podem ser vistas na figura a seguir:
Conforme a figura acima, as propriedades padrão são:
Nome*
Representa o nome interno do campo.
Ajuda
Texto que serve de ajuda para o usuário quando da renderização do formulário.
Campo para bind*
Representa o nome do campo no qual será aplicado o valor após preenchimento e envio dos valores do formulário.
Obrigatório
Define se o valor do campo será de preenchimento obrigatório ou não.
Label*
Representa o texto que será renderizado como rótulo do campo na tela.
Tipo*
Representa o tipo do valor do campo.
Seção*
Representa a seção que o campo está incluído.
Esconder
Define se o campo será ou não renderizado na tela.
Além das propriedades padrão de todo tipo de Campo do Formulário, cada tipo ainda pode ter propriedades específicas.
Vamos ver, pra cada tipo, as propriedades específicas que você pode configurar:
Máscara
Uma máscara pra formatar o valor do campo.
Valor padrão
Uma string padrão.
Valor padrão
Um número padrão.
Valor padrão
True ou false.
Não tem propriedade específica.
Valor padrão
Uma data padrão
A lista
Uma lista de valores possíveis para o campo.
Tipo da organização
Pode ser um dos tipos dentre Organização, Departamento ou Centro de custo.
Filtro
Uma string que irá ser usada para filtragem sobre os usuários.
Sugestões de quantidade
Um número inteiro positivo que indica quantas sugestões de nome de usuário serão geradas.
Política de nome de usuário
A política de nome de usuário que sera aplicada.
Habilitar entrada do usuário
Se habilita ou não o usuário a entrar com um nome de usuário qualquer.
Tipo da entrada
Se é pra entrada do tipo Recurso ou pra Direito.
Seleção múltipla
Se é permitido seleção múltipla ou não de valores.
Tipo da entrada
Se é pra entrada do tipo Recurso ou pra Direito.
Seleção múltipla
Se é permitido seleção múltipla ou não de valores.
Seleção múltipla
Se é permitido seleção múltipla ou não de valores.
Tipos
Filtrar os recursos que serão mostrados no campo, pelos tipos, quando renderizado na tela.
Categorias
Filtrar os recursos que serão mostrados no campo, pelas categorias, quando renderizado na tela.
Classificações
Filtrar os recursos que serão mostrados no campo, pelas classificações, quando renderizado na tela.
Ambientes
Filtrar os recursos que serão mostrados no campo, pelos ambientes, quando renderizado na tela.
Tags
Filtrar os recursos que serão mostrados no campo, pelas tags, quando renderizado na tela.
Uma seção de um formulário pode ser reposicionada a qualquer momento e você deverá seguir os passos:
Autentique-se no Admin console
Acione o menu Plataforma > Workspace > Geral > Formulários
Busque pelo formulário que se deseja reposicionar as Seções, e clique na linha do mesmo
Na página de detalhamento do formulário, acesse a aba Campos
Clique no ícone de Seções (ver figura abaixo)
Arraste a seção e solte na posição desejada
Pronto, você acaba de reposicionar as seções de um formulário.
Uma validação de um formulário pode ser criada a qualquer momento e você deverá seguir os passos:
Autentique-se no Admin console
Acione o menu Plataforma > Workspace > Geral > Formulários
Busque pelo formulário que se deseja criar uma Validação, e clique na linha do mesmo
Na página de detalhamento do formulário, acesse a aba Campos
Clique no ícone de Validações (ver figura abaixo)
Na caixa de diálogo, clique no botão Novo
Preencher os campos Descrição e Script
Acione o botão Salvar
Uma validação de um formulário pode ser editada a qualquer momento e você deverá seguir os passos:
Autentique-se no Admin console
Acione o menu Plataforma > Workspace > Geral > Formulários
Busque pelo formulário que se deseja editar uma Validação, e clique na linha do mesmo
Na página de detalhamento do formulário, acesse a aba Campos
Clique no ícone de Validações (ver figura abaixo)
Selecione a validação que deseja editar
Editar os campos Descrição e Script
Acione o botão Salvar
Um manipulador de um formulário pode ser editado a qualquer momento e você deverá seguir os passos:
Autentique-se no Admin console
Acione o menu Plataforma > Workspace > Geral > Formulários
Busque pelo formulário que se deseja editar um Manipulador, e clique na linha do mesmo
Na página de detalhamento do formulário, acesse a aba Campos
Clique no ícone de Manipuladores (ver figura abaixo)
Selecione o manipulador que deseja editar
Editar os campos Descrição e Script
Acione o botão Salvar
Uma validação de um formulário pode ser removida a qualquer momento e você deverá seguir os passos:
Autentique-se no Admin console
Acione o menu Plataforma > Workspace > Geral > Formulários
Busque pelo formulário que se deseja remover uma Validação, e clique na linha do mesmo
Na página de detalhamento do formulário, acesse a aba Campos
Clique no ícone de Validações (ver figura abaixo)
Selecione as validações que serão removidas
Acione o botão Remover
Você pode definir um manipulador para um campo de um formulário.
Esse manipulador é definida como scripts em BeanShell e será executada imediatamente antes que o valor de um campo renderizado for editado.
O script de manipulação de um campo pode acessar os dados do próprio campo apenas. No script o valor do campo será acessado como um variável com o nome do campo ou com o nome padrão "value".
Abaixo um exemplo de um script de manipulação, que formata o valor, de um campo do tipo String com o nome "cpf":
O script de manipulação serve basicamente pra manipular o valor do campo e esse valor pode ser manipulado atribuindo-se um novo valor para uma variável com o nome do campo (como no exemplo acima) ou através do retorno do próprio script.
Alguns campos do formulário possuem propriedades específicas e elas podem ser acessadas no script de manipulação. Esses campos são:
Cada um desses campos apresenta propriedades específicas, são elas:
Como definido acima, o campo do tipo "Organization" contem 3 propriedades específicas: name, type e identifier.
Abaixo um exemplo de como um script de manipulação pode usar uma dessas propriedades:
Os scripts de manipulação de campo possuem à disposição 3 serviços que permitem acesso às informações do diretório do Blazon para efetivação de algumas manipulações.
As validações de um formulário, são definidas de fato, com base em scripts BeanShell.
Esses scripts serão executados pelo Blazon no momento de salvar os dados de um formulário que foi previamente renderizado.
Assim você pode implementar validações sobre os dados do formulário. Juntamente com essa funcionalidade o Blazon disponibiliza 3 serviços injetados no sistema de execução dos scripts que permitem algumas operações sobre os dados do diretório do Blazon.
Os serviços são:
Cada um dos serviços acima citados disponibilizam uma interface com algumas operações.
As operações do serviço "accountService", são:
As operações do serviço "userService", são:
As operações do serviço "organizationService", são:
Abaixo tem-se um exemplo de um script de validação usando algumas operações dos serviços disponibilizados:
Um manipulador de um formulário pode ser criado a qualquer momento e você deverá seguir os passos:
Autentique-se no Admin console
Acione o menu Plataforma > Workspace > Geral > Formulários
Busque pelo formulário que se deseja criar um Manipulador, e clique na linha do mesmo
Na página de detalhamento do formulário, acesse a aba Campos
Clique no ícone de Manipuladores (ver figura abaixo)
Na caixa de diálogo, clique no botão Novo
Preencher os campos Descrição e Script
Acione o botão Salvar
Algumas propriedades são específicas de cada tipo de campo, essas propriedades específicas podem ser acessadas a partir do botão de configurações () do lado direito da propriedade Tipo, conforme a figura anterior.
Esses serviços são os mesmos e estão documentados na página:
Organization
Representa uma unidade de organização no diretório do Blazon, que pode ser de um dos tipos: ORGANIZATION, DEPARTMENT ou COST_CENTER
User
Representa um usuário do diretório do Blazon.
List
Representa uma lista de valores com seus respectivos rótulos.
Username
Representa um nome de usuário no Blazon.
name
Contém o nome da organização selecionada no campo.
type
Contém o tipo da organização selecionada no campo.
identifier
Contém o identificador da organização selecionada no campo.
displayName
Contém o nome de apresentação do usuário do Blazon selecionado no campo.
username
Contém o nome de usuário do usuário do Blazon selecionado no campo.
identifier
Contém o identificador do usuário do Blazon selecionada no campo.
label
Contém o rótulo do item da lista selecionado no campo.
value
Contém o valor do item da lista selecionado no campo.
username
Contém o nome de usuário selecionado no campo.
value
Contém o nome de usuário selecionado no campo.
accountService
Permite operações de busca sobre as contas do diretório do Blazon.
userService
Permite operações de busca sobre os usuários do diretório do Blazon.
organizationService
Permite operações de busca sobre as organizações
do diretório do Blazon.
Boolean existAccount(Map<String, Object> params);
À partir de um conjunto de parâmetros, verifica a existência de uma conta no diretório do Blazon.
List<Map<String, String>> findUsers(Map<String, Object> params);
À partir de um conjunto de parâmetros retorna uma lista de usuários do diretório do Blazon.
Boolean existUser(Map<String, Object> params);
À partir de um conjunto de parâmetros, verifica a existência de um usuário no diretório do Blazon.
Boolean existUserInOrganization(String username, String organizationName, String type);
Com base no nome de usuário, nome da organização e tipo da organização, verifica se um usuário faz parte de uma organização.
List<Map<String, String>> findOrganizations(Map<String, Object> params);
À partir de um conjunto de parâmetros retorna uma lista de organizações do diretório do Blazon.
List<Map<String, String>> findOwners(String organizationName, String type);
Com base no nome da organização e no tipo da organização, retorna a lista de donos/gerentes da organização.
Os manipuladores de um formulário, são definidos de fato, com base em scripts BeanShell.
Esses scripts serão executados pelo Blazon imediatamente antes de salvar os dados de um formulário que foi previamente renderizado.
Assim você pode implementar manipuladores sobre os dados do formulário. Juntamente com essa funcionalidade o Blazon disponibiliza 3 serviços injetados no sistema de execução dos scripts que permitem algumas operações sobre os dados do diretório do Blazon.
Os serviços são:
accountService
Permite operações de busca sobre as contas do diretório do Blazon.
userService
Permite operações de busca sobre os usuários do diretório do Blazon.
organizationService
Permite operações de busca sobre as organizações
do diretório do Blazon.
Cada um dos serviços acima citados disponibilizam uma interface com algumas operações.
As operações do serviço "accountService", são:
Boolean existAccount(Map<String, Object> params);
À partir de um conjunto de parâmetros, verifica a existência de uma conta no diretório do Blazon.
As operações do serviço "userService", são:
List<Map<String, String>> findUsers(Map<String, Object> params);
À partir de um conjunto de parâmetros retorna uma lista de usuários do diretório do Blazon.
Boolean existUser(Map<String, Object> params);
À partir de um conjunto de parâmetros, verifica a existência de um usuário no diretório do Blazon.
As operações do serviço "organizationService", são:
Boolean existUserInOrganization(String username, String organizationName, String type);
Com base no nome de usuário, nome da organização e tipo da organização, verifica se um usuário faz parte de uma organização.
List<Map<String, String>> findOrganizations(Map<String, Object> params);
À partir de um conjunto de parâmetros retorna uma lista de organizações do diretório do Blazon.
List<Map<String, String>> findOwners(String organizationName, String type);
Com base no nome da organização e no tipo da organização, retorna a lista de donos/gerentes da organização.
Abaixo tem-se um exemplo de um script de manipulação usando algumas operações dos serviços disponibilizados:
Um manipulador de um formulário pode ser removido a qualquer momento e você deverá seguir os passos:
Autentique-se no Admin console
Acione o menu Plataforma > Workspace > Geral > Formulários
Busque pelo formulário que se deseja remover um Manipulador, e clique na linha do mesmo
Na página de detalhamento do formulário, acesse a aba Campos
Clique no ícone de Manipuladores (ver figura abaixo)
Selecione os manipuladores que serão removidas
Acione o botão Remover