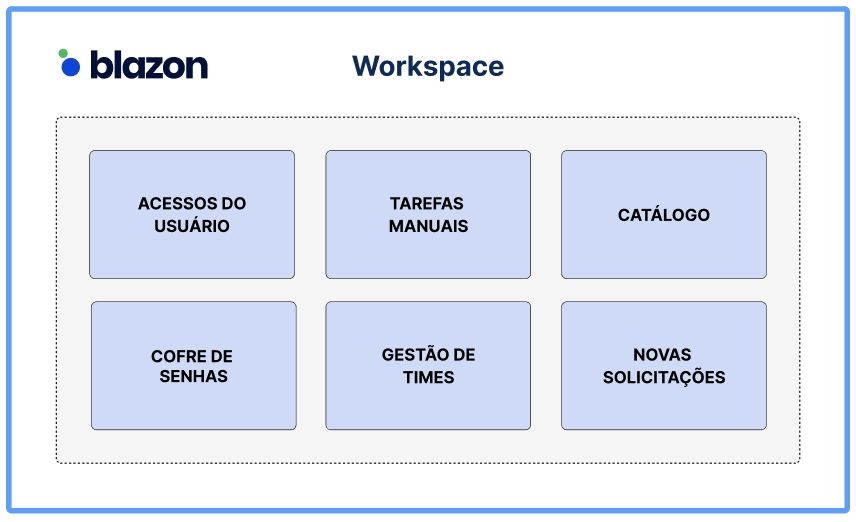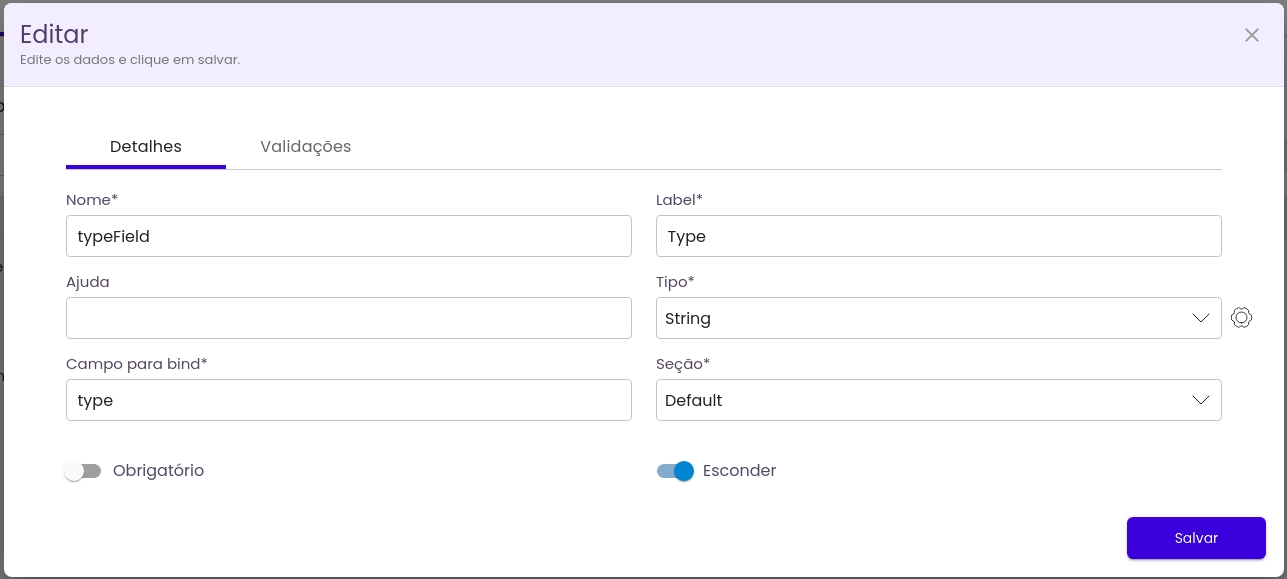Loading...
Loading...
Loading...
Loading...
Loading...
Loading...
Loading...
Loading...
Loading...
Loading...
Loading...
Loading...
Loading...
Loading...
Loading...
Loading...
Loading...
Loading...
Loading...
Loading...
Loading...
Loading...
Loading...
Loading...
Loading...
Loading...
Loading...
Loading...
Loading...
Loading...
Loading...
Loading...
Loading...
Loading...
Loading...
Loading...
Loading...
Loading...
Loading...
Loading...
Loading...
Loading...
Loading...
Loading...
Loading...
Loading...
Loading...
Loading...
Loading...
Loading...
Loading...
Loading...
Loading...
Loading...
Loading...
Loading...
Loading...
Loading...
Loading...
Loading...
Loading...
Loading...
Loading...
Loading...
Loading...
Loading...
Loading...
Loading...
Loading...
Loading...
Loading...
Loading...
Loading...
Loading...
Loading...
Loading...
Loading...
Loading...
Loading...
Loading...
Loading...
Loading...
Loading...
Loading...
Loading...
Loading...
Loading...
Loading...
Loading...
Loading...
Loading...
Loading...
Loading...
Loading...
Loading...
Loading...
Loading...
Loading...
Loading...
Em construção...
O Blazon possibilita o cadastro de atributos de um usuário agregando informações adicionais ao esquema de usuário de acordo com as necessidades corporativas.
Para acessar a tela de atributos de um usuário, os seguintes passos se aplicam:
Autentique-se no Admin console
Acione o menu Ciclo de Vida
No menu Ciclo de Vida, acione a opção Gestão de Identidades, em seguida clique em Usuários Ativos pra acessar a página de Usuários
Na página de listagem de Usuários, clique no botão Atributos do usuário.
A tela irá lista todos os atributos do usuário configurados, sendo possível adicionar novos atributos, editar atributos existentes, exportar ou importar atributos e gerenciar categorias.
Para adicionar um atributo ao esquema de usuário, você pode acessar a página de atributos de um usuário, e realizar os seguintes passos:
Acione o botão Adicionar
Preencha os dados do novo atributo: nome, rótulo, descrição, categoria, etc
Acione o botão Salvar
Para editar um atributo do esquema de usuário, você pode acessar a página de atributos de um usuário, e realizar os seguintes passos:
Procure ou pesquise pelo nome do atributo, na listagem de atributos do usuário
Clique no atributo que se deseja editar
Edite os dados do atributo: nome, rótulo, descrição, categoria, etc
Acione o botão Salvar
Para remover um atributo do esquema de usuário, você pode acessar a página de atributos de um usuário, e realizar os seguintes passos:
Procure ou pesquise pelo nome do atributo, na listagem de atributos do usuário
localize o(s) atributo(s) que serão removidos
Acione o botão Remover
Acione o botão Confirmar, na caixa de diálogo
Em construção...
As seções a seguir descrevem as ações necessária para a criação, edição, remoção e revogação de um usuário, manualmente, a partir do Admin console.
Para localizar um usuários pelo Console Administrativo, os seguintes passos se aplicam:
Autentique-se no Admin console
Acione o menu Ciclo de Vida
No menu Ciclo de Vida, acione a opção Gestão de Identidades, em seguida selecione a opção disponível baseando-se no status do usuário que está sendo buscado. As seguintes opções estão disponíveis:
Usuários Ativos
Usuários Inativos
Usuários Removidos
Usuários Revogados
Na página de listagem de Usuários, utilize os filtros para localizar o usuário desejado;
Dica!
Você pode utilizar o campo de busca na página inicial do Blazon para localizar um usuário rapidamente, como alternativa à navegação tradicional. Isso pode agilizar a consulta de informações.
O cadastro de um novo usuário, diretamente pelo Console Administrativo, irá gerar uma requisição a qual seguirá seu ciclo de vida. Para essa operação, os seguintes passos se aplicam:
Autentique-se no Admin console
Acione o menu Ciclo de Vida
No menu Ciclo de Vida, acione a opção Gestão de Identidades, em seguida clique em Usuários Ativos pra acessar a página de Usuários
Na página de listagem de Usuários, clique no botão Adicionar
Leia as considerações e clique no botão continuar.
Preencha a Justificativa
Preencha os atributos obrigatórios e outros atributos opcionais
Acione o botão Finalizar, no final da página
Acompanhe o processamento da requisição gerada.
É importante ressaltar que o preenchimento do formulário de criação de usuário irá gerar uma requisição, a qual está passível de aprovação ou não, de acordo com a configuração das políticas de aprovação. Para saber mais, veja em acompanhando as requisições.
A inativação de um usuário, pelo Console Administrativo, irá gerar uma requisição a qual seguirá seu ciclo de vida. Para essa operação, os seguintes passos se aplicam:
Autentique-se no Admin console
Acione o menu Ciclo de Vida
No menu Ciclo de Vida, acione a opção Gestão de Identidades, em seguida clique em Usuários Ativos pra acessar a página de Usuários
Na página de listagem de Usuários, selecione o(s) usuário(s) que será(ão) inativado(s)
Acione o botão Solicitar Inativação
Leia as considerações e clique no botão continuar.
Preencha a Justificativa e Data de efetivação (ou deixe em branco, para efetivação imediata)
Acione o botão Finalizar, no final da página
Acompanhe o processamento da requisição gerada
É importante ressaltar que a ação de inativação de usuário irá gerar uma requisição, a qual está passível de aprovação ou não, de acordo com a configuração das políticas de aprovação. Para saber mais, veja em acompanhando as requisições.
A ativação de um usuário, pelo Console Administrativo, irá gerar uma requisição a qual seguirá seu ciclo de vida. Para essa operação, os seguintes passos se aplicam:
Autentique-se no Admin console
Acione o menu Ciclo de Vida
No menu Ciclo de Vida, acione a opção Gestão de Identidades, em seguida clique em Usuários Inativos pra acessar a página de Usuários
Na página de listagem de Usuários, selecione o(s) usuário(s) que será(ão) ativado(s)
Acione o botão Ativar
Leia as considerações e clique no botão continuar.
Preencha a Justificativa
Acione o botão Finalizar, no final da página
Acompanhe o processamento da requisição gerada
É importante ressaltar que a ação de ativação de usuário irá gerar uma requisição, a qual está passível de aprovação ou não, de acordo com a configuração das políticas de aprovação. Para saber mais, veja em acompanhando as requisições.
A revogação de um usuário, via Console Administrativo, irá gerar requisição bem como o provisionamento dos seus respectivos acessos. Para essa operação, os seguintes passos se aplicam:
Autentique-se no Admin console
Acione o menu Ciclo de Vida
No menu Ciclo de Vida, acione a opção Gestão de Identidades, em seguida clique em Usuários Ativos ou em Usuários Inativos pra acessar a página de Usuários.
Na página de listagem de Usuários, selecione o(s) usuário(s) que será(ão) revogado(s)
Acione o botão Revogar
Leia as considerações e clique no botão continuar.
Preencha a Justificativa
Acione o botão Finalizar, no final da página
Acompanhe o processamento da requisição gerada
É importante ressaltar que a ação de revogação de usuário irá gerar uma requisição, a qual está passível de aprovação ou não, de acordo com a configuração das políticas de aprovação. Para saber mais, veja em acompanhando as requisições.
A remoção de um usuário, via Admin console, não gera requisição nem mesmo provisionamento dos seus respectivos acessos. Para essa operação, os seguintes passos se aplicam:
Acione o menu Ciclo de Vida
No menu Ciclo de Vida, acione a opção Gestão de Identidades, em seguida selecione a opção disponível baseando-se no status do usuário que será removido. As seguintes opções estão disponíveis:
Usuários Ativos
Usuários Inativos
Usuários Revogados
Na página de listagem de Usuários, selecione o(s) usuário(s) que será(ão) removido(s)
Acione o botão Remover
Leia as considerações e acione o botão Remover para confirmar a ação.
A operação de remoção de um usuário, dessa forma, não irá gerar requisição nem mesmo provisionamento dos seus respectivos acessos. Essa é uma ação de remoção exclusivamente do diretório do Blazon.
A configuração de expiração de um usuário, pelo Console Administrativo, permite definir uma data de expiração para um usuário. Quando a data configurada é atingida, o Blazon inicia automaticamente um processo de revogação dos acessos do usuário. Para essa operação, os seguintes passos se aplicam:
Autentique-se no Admin console
Acione o menu Ciclo de Vida
No menu Gestão de Identidade, acione a opção Usuários Ativos, pra acessar a página de Usuários
Na página de listagem de Usuários, clique no usuário que terá a data de expiração configurada.
Ao clicar no usuário desejado, as informações do usuário serão mostradas na tela, encontre a seção "Expira em" e clique em Configurar data.
Na tela de configuração, selecione a opção Expirar em e escolha a data desejada utilizando o calendário. (Caso o usuário não deva expirar, selecione a opção Nunca expirar.)
Clique em Continuar para salvar a configuração.
É importante ressaltar que quando a data é atingida e um usuário expira, o Blazon gera entradas de expiração onde ações devem ser tomadas. Dependendo da configuração aplicada, o Blazon pode aplicar a expiração de forma automática ou manual. Para saber mais, veja em expirações.
Certifique-se de que a opção de habilitar/desabilitar está ativada para garantir que o Blazon gere as entradas de expiração. Para saber mais, veja em expirações.
A operação de "resetar" a senha de um usuário, pelo Console Administrativo, irá gerar uma requisição a qual seguirá seu ciclo de vida. Para essa operação, os seguintes passos se aplicam:
Autentique-se no Admin console
Acione o menu Ciclo de Vida
No menu Gestão de Identidade, acione a opção Usuários Ativos, pra acessar a página de Usuários
Na página de listagem de Usuários, clique no usuário que se deseja resetar a senha
Ao clicar no usuário desejado, as informações do usuário serão mostradas na tela, encontre o botão "+ Opções" e clique em Alterar a Senha e selecione uma das opções disponíveis:
Nova senha por email (Recomendado): Uma senha será gerada automaticamente e o usuário irá recebê-la no email.
Ter acesso a nova senha: Uma senha será gerada automaticamente, você poderá copiá-la e o usuário deverá alterá-la no primeiro login.
Acione o botão Continuar, no final da página
Acompanhe o processamento da requisição gerada
É importante ressaltar que a ação de "resetar" a senha de usuário irá gerar uma requisição, a qual está passível de aprovação ou não, de acordo com a configuração das políticas de aprovação. Para saber mais, veja em acompanhando as requisições.
Para bloquear/desbloquear o acesso de um usuário ao Blazon, você deve:
Autentique-se no Admin console
Acione o menu Ciclo de Vida
No menu Gestão de Identidade, acione a opção Usuários Ativos, pra acessar a página de Usuários
Na página de listagem de Usuários, clique no usuário que se deseja bloquear ou desbloquear.
Ao clicar no usuário desejado, as informações do usuário serão mostradas na tela, encontre o botão "+ Opções" e clique em Bloquear (Ou Desbloquear) conforme a necessidade.
Leia as considerações e clique no botão continuar.
Preencha a Justificativa
Acione o botão Finalizar, no final da página
Acompanhe o processamento da requisição gerada
Importante!
O bloqueio ou o desbloqueio do login de um usuário irá gerar uma requisição, a qual está passível de aprovação ou não, de acordo com a configuração das políticas de aprovação. Para saber mais, veja em acompanhando as requisições.
A revogação automática pode ser configurada para remover permanentemente usuários inativos e seus respectivos acessos após um período definido de tempo.
Autentique-se no Admin console
Acione o menu Ciclo de Vida
No menu Ciclo de Vida, acione a opção Gestão de Identidades, em seguida clique em Usuários Inativos pra acessar a página de Usuários
Na página de listagem de Usuários Inativos, clique no botão Configurações.
No modal Configurações de Revogação, habilite a opção Revogar usuários inativos automaticamente.
Defina o número de dias para revogar (exemplo: 7 dias após a inativação).
Clique em "Salvar" para confirmar as alterações.
Atenção!
Usuários revogados não podem ser reativados.
O Blazon mantém uma listagem com o registro de nomes de usuário bloqueados. Tais nomes não podem ser usados como nomes de usuário enquanto existirem nessa lista.
Essa funcionalidade garante que determinados nomes de usuários não sejam reutilizados, evitando conflitos, possíveis problemas de segurança ou conformidade com políticas organizacionais.
O gerenciamento de nomes de usuários bloqueados permite que os administradores visualizem, adicionem ou removam nomes dessa lista conforme necessário.
Para localizar um nomes de usuários bloqueados pelo Console Administrativo, os seguintes passos se aplicam:
Autentique-se no Admin console
Acione o menu Ciclo de Vida
No menu Ciclo de Vida, acione a opção Gestão de Identidades, em seguida acione Nome de usuários, acesse a opção Nomes de usuários bloqueados.
A tela irá lista todos os Nomes de Usuários Bloqueados, sendo possível adicionar, remover, configurar e exportar.
Qualquer tentativa de criação de um novo usuário utilizando um nome presente nessa lista será rejeitada pelo sistema. E uma tarefa de resolução manual será criada.
Para você inserir um nome de usuário da lista de nomes bloqueados, os seguintes passos se aplicam:
Autentique-se no Admin console
Acione o menu Ciclo de Vida
No menu Ciclo de Vida, acione a opção Gestão de Identidades, em seguida acione Nome de usuários, acesse a opção Nomes de usuários bloqueados.
Na listagem de Nomes de usuário bloqueados, acione o botão + Adicionar
Preencha o Nome de usuário, que será bloqueado
Defina o período que este nome de usuário deve permanecer bloqueado.
Acione o botão Salvar, no final da caixa de diálogo
O nome adicionado não poderá ser usado como nome de usuário, enquanto não expirar sua validade ou for removido manualmente.
Para você remover um nome de usuário da lista de nomes bloqueados, os seguintes passos se aplicam:
Autentique-se no Admin console
Acione o menu Ciclo de Vida
No menu Ciclo de Vida, acione a opção Gestão de Identidades, em seguida acione Nome de usuários, acesse a opção Nomes de usuários bloqueados.
Na listagem de Nomes de usuário bloqueados, busque/filtre o nome desejado
Selecione o nome de usuário, que será desbloqueado (removido da lista)
Acione o botão Remover
Acione o botão Continuar na caixa de diálogo.
Após a remoção, o nome removido poderá ser usado como nome de usuário novamente.
A expiração automática pode ser configurada para remover permanentemente nomes de usuários da lista de bloqueios, os disponibilizando para serem atribuidos novamente pelo Blazon.
Autentique-se no Admin console
Acione o menu Ciclo de Vida
No menu Ciclo de Vida, acione a opção Gestão de Identidades, em seguida acione Nome de usuários, acesse a opção Nomes de usuários bloqueados.
Na listagem de Nomes de usuário bloqueados, clique no botão Configurações.
No modal Configurações de Nomes de usuários bloqueados, defina o número de dias em que após a remoção de um usuário, o seu nome de usuário ficará na lista de bloqueio.
Clique em "Salvar" para confirmar as alterações.
Para você exportar os nomes de usuários da lista de nomes bloqueados, os seguintes passos se aplicam:
Autentique-se no Admin console
Acione o menu Ciclo de Vida
No menu Ciclo de Vida, acione a opção Gestão de Identidades, em seguida acione Nome de usuários, acesse a opção Nomes de usuários bloqueados.
Na listagem de Nomes de usuário bloqueados, clique no botão Exportar.
Acione o botão Continuar na caixa de diálogo.
Em construção...
Os acessos no Blazon são classificados de duas maneiras:
Classificação por Base Jurídica: Cada acesso pode estar vinculado a uma base jurídica específica, garantindo que seu uso esteja de acordo com regulamentações e normativas aplicáveis.
Classificação por Nível de Acesso: Define a permissividade dos acessos cadastrados no sistema. Os níveis disponíveis default são Restrito, Confidencial, Interno e Público.
Essa dupla classificação assegura um controle adequado das permissões, respeitando políticas internas e normativas regulatórias.
O Cadastro de Bases Jurídicas permite o registro e gerenciamento de bases legais utilizadas para referência em processos internos. Este módulo é essencial para garantir a conformidade regulatória e a documentação adequada de referências jurídicas.
Em construção...
Em construção...
A tela de gerenciamento de políticas de revalidação de usuários permite que administradores configurem e administrem regras para a revalidação periódica de usuários que não estão vinculados a uma fonte autoritativa. Essa funcionalidade assegura que a permanência desses usuários no sistema seja revisada regularmente, reduzindo riscos de acessos indevidos e garantindo conformidade com as políticas de gestão da identidade.
Exemplos de usuários sujeitos a essa política incluem prestadores de serviço, usuários temporários e outros que não possuem vínculo direto com uma fonte autoritativa (Exemplo: Folha de pagamento.).
Para localizar uma política de revalidação de usuário pelo Console Administrativo, os seguintes passos se aplicam:
Autentique-se no Admin console
Acione o menu Ciclo de Vida
No menu Ciclo de Vida, acione a opção Gestão de Identidades, em seguida acione Políticas de revalidações.
A tela inicial exibirá as seguintes informações:
Aba "Habilitados"
Exibe a lista de políticas de revalidação atualmente ativas no ambiente.
Caso não haja nenhuma política configurada, a mensagem "Não há nenhuma política habilitada" será exibida.
Aba "Desabilitados"
Exibe a lista de políticas que foram criadas, mas estão desativadas.
Navegue pelas abas e utilize os filtros se necessário para localizar a política desejada.
Para criar uma política de revalidação de usuários, você pode aplicar os seguintes passos:
Autentique-se no Admin console
Acione o menu Ciclo de Vida
No menu Ciclo de Vida, acione a opção Gestão de Identidades, em seguida acione Políticas de revalidações.
Na página de Revalidações, acione o botão Adicionar Política
Preencha Nome e Descrição
Acione o botão Salvar
Pronto, você acaba de criar uma política de revalidação de usuários! Uma política de revalidação é criada sem as configurações e desabilitada por padrão. Como próximo passo, você deve configurar a política criada.
Você pode editar uma política de revalidação a qualquer momento, com os seguintes passos:
Autentique-se no Admin console
Acione o menu Ciclo de Vida
No menu Ciclo de Vida, acione a opção Gestão de Identidades, em seguida acione Políticas de revalidações.
Na página de Revalidações, clique na política que se deseja editar
No card da política, configure Informações Gerais e acione o botão Salvar do card
Configure o Fluxo de trabalho que será executado quando um usuário seja elegido pela política
Configure as regras de Elegibilidade, com base nos atributos do usuário, que serão aplicadas na execução da política
Configure a Periodicidade, demarcada em dias, que a política será aplicada
Configure as Aprovações, determine o prazo para o período de aprovações.
Configure a Resolução, determine se seus usuários deverão ser inativados ou revogados caso não sejam aprovados.
Selecione o Workflow que será utilizado por essa política.
Pronto, você acaba de editar, configurar, uma política de revalidação de usuário!
É importante ressaltar que cada card de configuração tem um respectivo botão de Salvar o qual aplica apenas as configurações/edições referentes a seu card!
No Blazon, o processo de revalidação de usuários é contínuo e reflete as políticas definidas e habilitadas no momento. Uma política de revalidação pode ser portanto habilitada ou desabilitada a qualquer momento.
Você pode habilitar ou desabilitar uma política de revalidação com os seguintes passos:
Autentique-se no Admin console
Acione o menu Ciclo de Vida
No menu Ciclo de Vida, acione a opção Gestão de Identidades, em seguida acione Políticas de revalidações.
Na página de Revalidações, clique na política que se deseja habilitar ou desabilitar
Acione o botão Habilitado ou Desabilitado, para a opção desejada
Pronto, você acaba de habilitar ou desabilitar uma política de revalidação de usuários!
Você pode remover uma política de revalidação, a qualquer momento, com os seguintes passos:
Autentique-se no Admin console
Acione o menu Ciclo de Vida
No menu Ciclo de Vida, acione a opção Gestão de Identidades, em seguida acione Políticas de revalidações.
Na página de Revalidações, selecione a(s) política(s) que será(ão) removida(s)
Acione o botão Remover
Acione o botão Confirmar, na caixa de diálogo
Pronto, você acaba de remover uma ou mais políticas de revalidação de usuários!
O Blazon implementa o conceito de Unidades Organizacionais, no qual uma unidade organizacional representa uma entidade estrutural corporativa.
Nesse contexto, você pode definir unidades organizacionais e associar usuários à determinadas unidades organizacionais de forma a refletir informações da organização estrutural de uma empresa.
Uma unidade organizacional pode ser de um dos 3 tipos:
Centro de custo
Departamento
Organização
Independente do tipo da unidade organizacional, todos os 3 apresentam as mesmas informações e funcionalidades, e portanto a diferenciação é de fato mais semântica, em relação à empresa que se está realizando a gestão de identidade, do que funcional no Blazon.
Você pode realizar algumas operações de gerenciamento de organizações, como:
Criar, editar, remover uma unidade organizacional;
Adicionar ou remover donos de uma unidade organizacional;
Adicionar ou remover membros de uma unidade organizacional.
Pra criar uma nova unidade organizacional no Blazon, você pode seguir os seguintes passos:
Autentique-se no Admin console
Acione o menu Identidade
No menu Unidades de Organização, acione a opção referente ao tipo de unidade organizacional que se deseja criar
Na tela de listagem da unidade organizacional, acione o botão Novo
Na caixa de diálogo, preencha Nome, Descrição e o Identificador
Acione o botão Salvar, na caixa de diálogo
Pronto, você acaba de criar uma unidade organizacional (centro de custo, ou departamento ou organização)!
Pra editar uma unidade organizacional no Blazon, você pode seguir os seguintes passos:
Autentique-se no Admin console
Acione o menu Identidade
No menu Unidades de Organização, acione a opção referente ao tipo de unidade organizacional que se deseja editar
Na tela de listagem da Unidade de Organização, filtre ou procure por uma unidade organizacional
Clique na linha da unidade organizacional que se deseja editar
Na aba Geral, edite os campos do card Informações gerais, e acione o botão Salvar do card
Na aba Geral, edite o identificador no card Identificador da organização, e acione o botão Salvar do card
Na aba Geral, adicione ou remova proprietários no card de Proprietários
Pronto, você acaba de editar uma unidade organizacional (centro de custo, ou departamento ou organização)!
No Blazon, a informação sobre membros de uma unidade organizacional pode ser configurada em dois cenários. Essa informação é eventualmente sincronizada por processos internos do Blazon.
Sendo assim, pra você adicionar um membro para uma unidade organizacional, você pode optar por uma das duas formas:
Na tela de listagem da unidade organizacional, acessada via menu Unidades de organização;
Na página de Atributos de um usuário, nos campos Centro de custo, Departamento e Organização.
Vamos ver como você pode proceder nas duas formas.
Pra adicionar um membro à uma unidade organizacional nesse contexto, você pode seguir os seguintes passos:
Autentique-se no Admin console
Acione o menu Identidade
No menu Unidades de Organização, acione a opção referente ao tipo de unidade organizacional que se deseja adicionar membros
Na tela de listagem da Unidade de Organização, filtre ou procure por uma unidade organizacional
Clique na linha da unidade organizacional que se deseja adicionar membros
Na aba Membros, acione o botão Adicionar novo membro
Na caixa de diálogo, procure um ou mais usuários para serem adicionados como membros
Acione o botão Adicionar
Pronto, você acaba de adicionar membros a uma unidade organizacional (centro de custo, ou departamento ou organização)!
A partir dessa configuração a informação já será imediatamente sincronizada com um dos campos "Centro de custo", "Departamento" ou "Organização" do usuário e estará disponível na tela de atributos desse usuário!
Você pode configurar o um usuário como membro de uma unidade organizacional, diretamente na tela de atributos do próprio usuário, para isso você pode seguir os seguintes passos:
Autentique-se no Admin console
Acione o menu Identidade
No menu Identidade, acione a opção Usuários
Na página de listagem de Usuários, pesquise e clique no usuário que se deseja configurar como membro
Na aba de Atributos do usuário, digite o nome da unidade organizacional nos respectivos campos: Centro de custo, Departamento e/ou Organização
Acione o botão Salvar, no final da página
Acompanhe o processamento da requisição gerada
Pronto, você acaba de solicitar a configuração do usuário como membro de unidade(s) organizacional(is). Assim que a requisição for processada a informação será sincronizada com a tela de Unidades de organização.
É importante ressaltar que a solicitação de atualização de usuário irá gerar uma requisição, a qual está passível de aprovação ou não, de acordo com a configuração das políticas de aprovação. Para saber mais, veja em acompanhando as requisições.
No Blazon, a informação sobre membros de uma unidade organizacional pode ser configurada em dois cenários. Essa informação é eventualmente sincronizada por processos internos do Blazon.
Sendo assim, pra você remover um membro de uma unidade organizacional, você pode optar por uma das duas formas:
Na tela de listagem da unidade organizacional, acessada via menu Unidades de organização;
Na página de Atributos de um usuário, nos campos Centro de custo, Departamento e Organização.
Vamos ver como você pode proceder nas duas formas.
Pra remover um membro de uma unidade organizacional nesse contexto, você pode seguir os seguintes passos:
Autentique-se no Admin console
Acione o menu Identidade
No menu Unidades de Organização, acione a opção referente ao tipo de unidade organizacional que se deseja remover membros
Na tela de listagem da Unidade de Organização, filtre ou procure por uma unidade organizacional
Clique na linha da unidade organizacional que se deseja remover membros
Na aba Membros, selecione o(s) membro(s) que será(ão) removido(s)
Acione o botão Remover
Acione o botão Confirmar, na caixa de diálogo
Pronto, você acaba de remover membros a uma unidade organizacional (centro de custo, ou departamento ou organização)!
A partir dessa configuração a informação já será imediatamente sincronizada com um dos campos "Centro de custo", "Departamento" ou "Organização" do usuário e o campo respectivo estará limpo na tela de atributos desse usuário!
Você pode remover um membro de uma unidade organizacional, diretamente na tela de atributos do próprio usuário, para isso você pode seguir os seguintes passos:
Autentique-se no Admin console
Acione o menu Identidade
No menu Identidade, acione a opção Usuários
Na página de listagem de Usuários, pesquise e clique no usuário que se deseja remover como membro
Na aba de Atributos do usuário, limpe o nome da unidade organizacional nos respectivos campos: Centro de custo, Departamento e/ou Organização
Acione o botão Salvar, no final da página
Acompanhe o processamento da requisição gerada
Assim que a requisição for processada a informação será sincronizada com a tela de Unidades de organização.
É importante ressaltar que a solicitação de atualização de usuário irá gerar uma requisição, a qual está passível de aprovação ou não, de acordo com a configuração das políticas de aprovação. Para saber mais, veja em acompanhando as requisições.
Pra remover uma unidade organizacional no Blazon, você pode seguir os seguintes passos:
Autentique-se no Admin console
Acione o menu Identidade
No menu Unidades de Organização, acione a opção referente ao tipo de unidade organizacional que se deseja remover
Na tela de listagem da Unidade de Organização, filtre ou procure por unidades organizacionais
Selecione a(s) unidade(s) organizacional(is) que será(ão) removida(s)
Acione o botão Remover
Acione o botão Confirmar, na caixa de diálogo
No Admin console, as opções relacionadas à Gestão de Identidade, podem ser encontradas no menu principal Ciclo de vida.
A partir deste menu, é possível o acesso a interfaces de cadastro, alteração, configurações de política de nome de usuários, entre outras ações.
Os tópicos a seguir descrevem as opções disponíveis para a Gestão de Identidades.
O objetivo deste documento é guiá-lo pelas principais configurações e funcionalidades de monitoramento e gerenciamento que o Admin console possui.
O Admin console é a aplicação responsável pela configuração, monitoramento e gerenciamento de toda a plataforma. Ele conta com uma interface Web responsável por disponibilizar todas as informações e ações necessárias para a correta administração do Blazon.
Os tópicos a seguir de nossa documentação, descrevem os passos necessários para utilização do Admin console e como ele pode auxiliá-lo na administração do Blazon.
A tela de gerenciamento de políticas de nomes de usuários permite que administradores configurem, criem e gerenciem regras para a definição de usernames dentro do sistema. Como a criação de usuários exige identificadores únicos, essa funcionalidade garante que os nomes gerados sigam um padrão definido, evitando duplicidades e conflitos em diretórios com grande volume de usuários.
Para localizar uma política de nome de usuário pelo Console Administrativo, os seguintes passos se aplicam:
Autentique-se no Admin console
Acione o menu Ciclo de Vida
No menu Ciclo de Vida, acione a opção Gestão de Identidades, em seguida acione Nome de usuários, acesse a opção Políticas de nome de usuários.
As seguintes abas serão exibidas:
Política padrão: Aqui você pode definir a política de nome de usuário padrão.
Políticas Disponíveis: Aqui você pode criar ou editar uma política definindo as características dos nomes de usuário.
Selecione a aba Políticas Disponíveis, para visualizar as políticas disponíveis no ambiente.
Localize e clique na política desejada.
Você pode criar uma política de nome de usuário na página de Políticas de nome de usuário. Essa página pode ser acessada com os seguinte passos:
Autentique-se no Admin console
Acione o menu Ciclo de Vida
No menu Ciclo de Vida, acione a opção Gestão de Identidades, em seguida acione Nome de usuários, acesse a opção Políticas de nome de usuários.
A partir da página de Políticas de nome de usuário, você pode ver a listagem de políticas de nome de usuário configuradas e também ver qual a política está configurada como politica padrão.
A política padrão será usada em qualquer operação de geração ou validação de nome de usuário, quando uma política não for especificada. Sempre deve existir uma política padrão de nome de usuário! Ver mais em política padrão.
Para criar uma política de nome de usuário, à partir da página de listagem de Políticas de nome de usuário, você pode seguir os seguintes passos:
Na aba Políticas Disponíveis, acione o botão Nova política
Preencha o nome e a descrição
Acione o botão Salvar
Pronto, você acaba de criar uma política de nome de usuário!
As políticas de nome de usuário são compostas de regras de geração/validação de nome de usuário! Tais regras são inicialmente padronizadas e são criadas, para cada politica, no momento da criação da politica. Você pode ver mais sobre as regras nas páginas subsequentes.
Quando você cria uma política de nome de usuário, como descrito em criando uma política, um conjunto de regras de nome de usuário são automaticamente criadas para essa política. Essas regras criadas automaticamente já estão ordenadas.
A ordem de prioridade das regras de uma política, refletem diretamente no processo de geração de um nome de usuário, conforme descrito abaixo!
A ordem de prioridade de uma regra de nome de usuário pode ser definida arrastando-a para a posição que melhor convier às necessidades do negócio. Para definição da ordem de prioridade, os seguintes passos se aplicam:
Autentique-se no Admin console
Acione o menu Ciclo de Vida
No menu Ciclo de Vida, acione a opção Gestão de Identidades, em seguida acione Nome de usuários, acesse a opção Políticas de nome de usuários.
Na aba Políticas Disponíveis, clique na política na qual se deseja ordenar uma ou mais regras
Na página da política, na aba Regras, basta movimentar (arrastar e largar) a regra para a ordem (posição) de prioridade desejada
Para demonstrar uma possibilidade de aplicação de uma Políticas de Nome de Usuário com base na ordem das regras, será apresentado um exemplo com o nome fictício de “José Pereira da Silva”:
Concatenação do primeiro nome, ponto e último nome (jose.silva)
Concatenação do primeiro nome, ponto e nome do meio (jose.pereira)
Concatenação do primeiro nome, primeira letra do nome do meio e primeira letra do último nome (joseps)
Concatenação do primeiro nome, ponto, nome do meio, ponto e último nome (jose.pereira.silva)
Concatenação do primeiro nome e primeira letra do último nome (joses)
Concatenação do primeiro nome e primeira letra do nome do meio (josep)
Concatenação do primeiro nome e um número aleatório (jose22)
Concatenação do último nome, ponto e primeiro nome (silva.jose)
Primeiro nome (jose)
Nome do meio (pereira)
Último nome (silva)
E-mail pessoal (jose@gmail.com)
Deste modo, o Blazon inicia aplicando a regra ordem 1 e verifica se o nome de usuário "jose.silva" já existe. Se não existir, então, está criado o nome de usuário. Se já existir um usuário com o nome "jose.silva", o Blazon parte para aplicar a segunda regra e, assim sucessivamente. Se todas as 11 primeiras regras coincidirem de já haver alguém com o nome de usuário, então a décima segunda é o e-mail pessoal que o colaborador utiliza.
Além das regras padronizadas de uma política de nome de usuário, você pode criar um regra personalizada com base num script Bean Shell.
Para isso você pode seguir os seguintes passos:
Autentique-se no Admin console
Acione o menu Ciclo de Vida
No menu Ciclo de Vida, acione a opção Gestão de Identidades, em seguida acione Nome de usuários, acesse a opção Políticas de nome de usuários.
Na aba Políticas Disponíveis, clique na política que se deseja adicionar uma regra personalizada
Na aba Regras, acione o botão Novo
Preencha Nome, Descrição e o Script de geração/validação de nome de usuário
Pronto, você acaba de criar uma nova regra de geração/validação de nome de usuário! Essa regra está associada à política que foi selecionada.
Você pode definir a ordem de prioridade da regra criada da mesma forma que define a ordem de uma regra padronizada.
No Blazon você pode habilitar ou desabilitar uma regra de nome de usuário, de uma dada política selecionada.
Apenas as regras habilitadas serão consideradas na geração ou validação de um nome de usuário com base numa política.
Para habilitar ou desabilitar uma regra de uma política de nome de usuário, você pode seguir os seguintes passos:
Autentique-se no Admin console
Acione o menu Ciclo de Vida
No menu Ciclo de Vida, acione a opção Gestão de Identidades, em seguida acione Nome de usuários, acesse a opção Políticas de nome de usuários.
Na aba de Políticas Disponíveis, clique na política na qual se deseja habilitar ou desabilitar uma ou mais regras
Selecione as regras que seja habilitar ou desabilitar
Acione o botão Habilitar ou o botão Desabilitar, conforme a necessidade
Acione o botão Confirmar, na caixa de diálogo
Pronto, você acaba de habilitar ou desabilitar regras de uma política de nome de usuário!
No Blazon tem-se o conceito de política de nome de usuário padrão. A política padrão é a política usada em todos os processos de geração ou validação de nome de usuário durante a execução do Blazon.
A política configurada como padrão, não pode ser removida uma vez que o Blazon não pode ficar sem a configuração de uma política de nome de usuário padrão. Mais sobre o assunto em removendo uma política.
Para configurar a política padrão, você pode seguir os passos:
Autentique-se no Admin console
Acione o menu Ciclo de Vida
No menu Ciclo de Vida, acione a opção Gestão de Identidades, em seguida acione Nome de usuários, acesse a opção Políticas de nome de usuários.
Na aba Política padrão, basta você escolher uma das políticas, a partir do componente de opções suspensas, que ela será salva como a política padrão atual de nome de usuário
Pronto, você acaba de configurar a política padrão de nome de usuário!
Você pode remover uma política de nome de usuário na página de Políticas de nome de usuário. Essa página pode ser acessada com os seguinte passos:
Autentique-se no Admin console
Acione o menu Ciclo de Vida
No menu Ciclo de Vida, acione a opção Gestão de Identidades, em seguida acione Nome de usuários, acesse a opção Políticas de nome de usuários.
Na aba de Políticas Disponíveis, clique na política na qual se deseja habilitar ou desabilitar uma ou mais regras
Selecione uma ou mais regras que serão removidas
Acione o botão Remover
A política configurada como padrão, não pode ser removida uma vez que o Blazon não pode ficar sem a configuração de uma política de nome de usuário padrão.
Caso você queira remover uma política que está definida como padrão, é necessário que antes, você configure outra política como padrão e após isso a política poderá ser removida.
Uma boa prática no gerenciamento de acessos é que um determinado usuário possua um, e apenas um, Responsável. Um Responsável pode ter vários usuários sob sua responsabilidade. Esta prática de associar um Responsável a um usuário introduz agilidade em processos de aprovação, uma vez que o responsável é um atributo do usuário e, portanto, é fácil determinar quem pode aprovar uma solicitação do usuário. Esta prática define que um novo usuário terá um responsável por seus acessos e deste modo, além da agilidade nas aprovações, é possível estabelecer rastreabilidade de acessos, por exemplo, para evidências ligadas a auditorias.
O Blazon tem o conceito de responsáveis, no qual possibilita o registro de um único responsável de um determinado usuário. Cada usuário no Blazon, pode ter configurado seu responsável e esse responsável pode ser usado nos processos de aprovação/decisão envolvendo o usuário.
Cada usuário pode ter apenas um responsável, e por sua vez cada usuário pode ser responsável por vários usuários. Essa informação está disponível de duas formas e o Blazon tem processos internos de sincronização dessa informação. As duas formas são:
Na tela de listagem de Responsáveis, acessada via menu Identidade;
Na página de Atributos de um usuário, no seu campo Responsável.
A informação pode ser configurada de qualquer uma das duas forma que será eventualmente sincronizada no Blazon.
Para adicionar, ou melhor configurar, um responsável para um usuário você pode optar por uma das duas formas:
Na tela de listagem de Responsáveis, acessada via menu Identidade;
Na página de Atributos de um usuário, no seu campo Responsável.
Vamos ver como você pode proceder nas duas formas.
A tela de listagem de responsáveis apresenta os responsáveis, definidos no Blazon, de forma tabular e permite visualização bem como a adição/configuração de um responsável para um usuário. Você pode acessar essa funcionalidade com os seguintes passos:
Autentique-se no Admin console
Acione o menu Identidade
No menu Identidade, acione a opção Responsáveis
Na página de Responsáveis, acione o botão Novo
Na caixa de diálogo, defina o Usuário que se deseja configurar um responsável
Na caixa de diálogo, defina o Responsável
Acione o botão Salvar
Pronto, você acaba de configurar um responsável para um usuário!
A partir dessa configuração a informação já será imediatamente sincronizada com o campo "Responsável" do usuário e estará disponível na tela de atributos desse usuário!
Você pode configurar o responsável de um usuário, diretamente na tela de atributos do próprio usuário, para isso você pode seguir os seguintes passos:
Autentique-se no Admin console
Acione o menu Identidade
No menu Identidade, acione a opção Usuários
Na página de listagem de Usuários, pesquise e clique no usuário que se deseja configurar um responsável
Na aba de Atributos do usuário, digite o nome de apresentação do responsável
Acione o botão Salvar, no final da página
Acompanhe o processamento da requisição gerada
Pronto, você acaba de solicitar a configuração do responsável de um usuário. Assim que a requisição for processada a informação será sincronizada com a tela de Responsáveis.
É importante ressaltar que a solicitação de atualização de usuário irá gerar uma requisição, a qual está passível de aprovação ou não, de acordo com a configuração das políticas de aprovação. Para saber mais, veja em acompanhando as requisições.
Para remover um responsável de um usuário você pode optar por uma das duas formas:
Na tela de listagem de Responsáveis, acessada via menu Identidade;
Na página de Atributos de um usuário, no seu campo Responsável.
Vamos ver como você pode proceder nas duas formas.
A tela de listagem de responsáveis apresenta os responsáveis, definidos no Blazon, de forma tabular e permite visualização bem como a remoção de um responsável para um usuário. Você pode acessar essa funcionalidade com os seguintes passos:
Autentique-se no Admin console
Acione o menu Identidade
No menu Identidade, acione a opção Responsáveis
Na página de Responsáveis, filtre e selecione o(s) responsável(eis) que será(ão) removido(s)
Acione o botão Remover
Acione o botão Confirmar, na caixa de diálogo
Pronto, você acaba de remover um responsável de um usuário!
A partir dessa remoção a informação já será imediatamente sincronizada com o campo "Responsável" dos atributos do usuário e esse campo estará limpo!
Você pode remover o responsável de um usuário, diretamente na tela de atributos do próprio usuário, para isso você pode seguir os seguintes passos:
Autentique-se no Admin console
Acione o menu Identidade
No menu Identidade, acione a opção Usuários
Na página de listagem de Usuários, pesquise e clique no usuário que se deseja configura um responsável
Na aba de Atributos do usuário, limpe o nome de apresentação do campo Responsável
Acione o botão Salvar, no final da página
Acompanhe o processamento da requisição gerada
Pronto, você acaba de solicitar a remoção do responsável de um usuário. Assim que a requisição for processada a informação será sincronizada com a tela de Responsáveis.
É importante ressaltar que a solicitação de atualização de usuário irá gerar uma requisição, a qual está passível de aprovação ou não, de acordo com a configuração das políticas de aprovação. Para saber mais, veja em acompanhando as requisições.
Regras de negócio, para criação de entradas de provisionamento manual, podem ser mais complexas do que simplesmente inserir uma Tarefa (entrada) em uma Fila, onde, por exemplo, um analista manualmente fará a execução do provisionamento para um processo de aprovação.
Para esses casos mais elaborados, difíceis de serem executados automaticamente, o Blazon dispõe de um mecanismo de construção de fluxos personalizáveis de execução das regras de negócio, quebrando esses casos complexos em uma ou mais tarefas simples para provisionamento manual.
Para essa configuração é necessário antes ter criado e configurado o fluxo de trabalho no Blazon.
Assim, pra você configurar um evento de provisionamento pra ser tratado via um fluxo de trabalho, siga os seguintes passos:
Autentique-se no Admin console
Acione o menu Gerenciamento de acessos
No menu Gerenciamento de acessos, acione a opção Recursos
Busque o recurso que você deseja configurar
Clicar na linha do recurso pra acessar a tela de informações do recurso
Na aba Provisionamento, escolha o evento de provisionamento que será configurado
Acione a opção Fluxo, na caixa de seleção de Tipo de provisionamento
Selecione o fluxo desejado, na caixa de seleção de Fluxo
Acione o botão Salvar, do card do evento
Pronto, você acaba de configurar um evento de provisionamento de um recurso pra ser tratado de forma manual via um fluxo de trabalho!
Quando não existe uma forma automatizada de se manter a sincronização entre o Blazon e uma aplicação externa, é possível criar e definir uma Fila, para onde tarefas manuais, especificando configurações de provisionamento, serão colocadas e deverão ser efetivadas na aplicação externa, por exemplo, de forma manual por um analista.
Para essa configuração é necessário antes ter criado e configurado uma fila no Blazon. Além da configuração da fila será necessário uma configuração de uma definição de tarefa.
Assim, pra você configurar um evento de provisionamento pra ser tratado via fila, siga os seguintes passos:
Autentique-se no Admin console
Acione o menu Gerenciamento de acessos
No menu Gerenciamento de acessos, acione a opção Recursos
Busque o recurso que você deseja configurar
Clicar na linha do recurso pra acessar a tela de informações do recurso
Na aba Provisionamento, escolha o evento de provisionamento que será configurado
Acione a opção Fila, na caixa de seleção de Tipo de provisionamento
Selecione a definição de tarefa desejada, na caixa de seleção de Definição de tarefa
Selecione a fila desejada, na caixa de seleção de Fila
Acione o botão Salvar, do card do evento
Para se ter acesso às configurações de provisionamento de um recurso, essa opção deve ser habilitada na aba GERAL do recurso desejado. Ao habilitá-la, a aba PROVISIONAMENTO passa a ser exibida no topo da tela do recurso, permitindo que os eventos de provisionamento envolvendo o recurso em questão sejam configurados da forma que melhor convier às regras de negócio.
Os eventos gerenciados pelo Blazon, susceptíveis a sincronização com aplicações externas, ou melhor, suscetíveis a provisionamento, são:
Criação de conta
Atualização de conta
Revogação de conta
Ativação de conta
Inativação de conta
Alteração de senha da conta
Criação de direito
Atualização de direito
Remoção de direito
Concessão de um direito a uma conta
Revogação de um direito de uma conta
Para cada um desses eventos, é possível configurar uma das formas de aprovisionamento disponíveis:
Automaticamente por meio de Adaptador de Recurso;
Por meio de uma Fila;
Por meio de Fluxo de trabalho.
Para localizar uma política de reconciliação de usuário pelo Console Administrativo, os seguintes passos se aplicam:
Autentique-se no Admin console
Acione o menu Ciclo de Vida
No menu Ciclo de Vida, acione a opção Gestão de Identidades, em seguida acione Reconciliações e acesse a página Reconciliações de usuários.
A tela irá lista todas as políticas de reconciliação configuradas, sendo possível adicionar novas e editar existente.
Para criar uma Política de Reconciliação, os seguintes passos devem ser aplicados:
Autentique-se no Admin console
Acione o menu Ciclo de Vida
No menu Ciclo de Vida, acione a opção Gestão de Identidades, em seguida acione Reconciliações e acesse a pagina Reconciliações de usuários.
Acionar o botão Nova Política.
Leia as considerações e acione o botão Continuar.
Especificar o Nome e a Descrição da nova política de reconciliação
Acione o botão Salvar
Pronto, você acaba de criar uma política de reconciliação de usuários! Uma política de reconciliação é criada sem as configurações e desabilitado por padrão. Como próximo passo, você deve configurar a política.
Você pode editar uma política de reconciliação a qualquer momento, com os seguintes passos:
Autentique-se no Admin console
Acione o menu Ciclo de Vida
No menu Ciclo de Vida, acione a opção Gestão de Identidades, em seguida acione Reconciliações e acesse a pagina Reconciliações de usuários.
A tela irá lista todas as políticas de reconciliação configurados, clique na política que deseja configurar.
Configure as regras de associação do usuário (As regras de associações são responsáveis por determinar como um usuário em sua fonte autoritativa se relaciona com um usuário no diretório do Blazon)
Configure os atributos do usuário que serão sensibilizados no diretório do Blazon
Configure o Comportamento da reconciliação (As entradas de reconciliação são categorizadas em situações de acordo com as regras de associação e para cada uma das situações você pode configurar uma ação a ser executada.)
Se necessário, adicione exceção.
Siga os passos descritos em Habilitando uma política de reconciliação, para habilitar uma política de reconciliação.
Como o tipo de entrada pode variar em natureza, o processo de configuração de uma política de reconciliação varia de acordo com o tipo de entrada a ser reconciliada.
Você pode habilitar uma política de revalidação com os seguintes passos:
Autentique-se no Admin console
Acione o menu Ciclo de Vida
No menu Ciclo de Vida, acione a opção Gestão de Identidades, em seguida acione Reconciliações e acesse a pagina Reconciliações de usuários.
A tela irá lista todas as políticas de reconciliação configuradas, clique na política que deseja habilitar.
Acesse a aba Execuções Automáticas, se a política não estiver habilitada a seguinte mensagem será exibida "Atualmente esta política não possui execução automática habilitada."
Clique no botão Habilitar Execução Automatica.
Será exibido um modal, selecione o Resource Adapter e o Evento de reconciliação que apolítica será vinculada.
Clique em Habilitar para finalizar o processo.
Você pode desabilitar uma política de revalidação com os seguintes passos:
Acione o menu Ciclo de Vida
No menu Ciclo de Vida, acione a opção Gestão de Identidades, em seguida acione Reconciliações e acesse a pagina Reconciliações de usuários.
A tela irá lista todas as políticas de reconciliação configuradas, clique na política que deseja habilitar.
A tela irá lista todas as políticas de reconciliação configurados, clique na política que deseja desabilitar.
Acesse a aba Execuções Automáticas, se a política estiver habilitada, clique no botão Desabilitar.
Em construção...
Um Resource Adapter é uma aplicação responsável pela integração da Plataforma Blazon e uma aplicação externa (Sistema Legado). Antes de configurar o provisionamento via Resource Adapter, uma instância do Resource adapter deverá ser criada no Blazon.
Quando um Resource adapter é criado o mesmo recebe um nome e um identificador único dessa instância que será usado no processo em si. Para efeito de configuração de evento de provisionamento, o nome do Resource adapter é que será usado.
Além do Resource adapter você irá precisar da configuração do(s) mapeamento(s) de atributos referente(s) às informações de conta ou direito, ou ambos. Para isso você deve antes criar os mapeamentos de atributos necessários.
Finalmente, pra você configurar um evento de provisionamento pra ser tratado por um RA, siga os seguintes passos:
Autentique-se no Admin console
Acione o menu Gerenciamento de acessos
No menu Gerenciamento de acessos, acione a opção Recursos
Busque o recurso que você deseja configurar
Clicar na linha do recurso pra acessar a tela de informações do recurso
Na aba Provisionamento, escolha o evento de provisionamento que será configurado
Acione a opção Adaptador de recurso, na caixa de seleção de Tipo de provisionamento
Selecione o(s) mapeamento(s) necessário(s), na(s) caixa(s) de seleção Mapeamento
Selecione o RA que será usado, na caixa de seleção Adaptador de recurso
Selecione um Fluxo de trabalho de recuperação de falha, na caixa de seleção Fluxo de falha
Acione o botão Salvar, do card do evento
Importante!
Na configuração de provisionamentos de concessão e revogação de direitos, são necessários dois mapeamentos distintos, sendo (i) o primeiro, relacionado ao direito que será concedido ou revogado e (ii) o segundo, relacionado aos dados do proprietário e da conta que receberá ou perderá o direito em questão.
Além disso, é obrigatória a definição de um fluxo de recuperação de falha, caso o Adaptador de Recurso não seja bem sucedido ao realizar o provisionamento automático do evento em questão. Os fluxos disponíveis são acessíveis através do menu Desenvolvimento -> Fluxos, onde podem ser gerenciados (criados, editados etc).
Em construção...
Pra você solicitar a ativação de uma, ou mais contas, no Console Administrativo na página do Recurso, siga os seguintes passos:
Autentique-se no Admin console
Acione o menu Gerenciamento de acessos
No menu Gerenciamento de acessos, acione a opção Recursos
Busque o recurso que você deseja revogar contas
Clicar na linha do recurso pra acessar a tela de informações do recurso
Na aba Contas, selecione a(s) conta(s) que será(ão) inativadas(s)
Acione o botão Alterar status, no final da página
Preencha a Data de efetivação, o status Ativo e a Justificativa
Acompanhe o processamento da requisição gerada
É importante ressaltar que a ação de ativação de conta de usuário irá gerar uma requisição, a qual está passível de aprovação ou não, de acordo com a configuração das políticas de aprovação. Para saber mais, veja em acompanhando as requisições.
Pra você solicitar a inativação de uma, ou mais contas, no Console Administrativo na página do Recurso, siga os seguintes passos:
Autentique-se no Admin console
Acione o menu Gerenciamento de acessos
No menu Gerenciamento de acessos, acione a opção Recursos
Busque o recurso que você deseja revogar contas
Clicar na linha do recurso pra acessar a tela de informações do recurso
Na aba Contas, selecione a(s) conta(s) que será(ão) inativadas(s)
Acione o botão Alterar status, no final da página
Preencha a Data de efetivação, o status Inativo e a Justificativa
Acompanhe o processamento da requisição gerada
É importante ressaltar que a ação de inativação de conta de usuário irá gerar uma requisição, a qual está passível de aprovação ou não, de acordo com a configuração das políticas de aprovação. Para saber mais, veja em acompanhando as requisições.
Revogando uma conta pela página do Recurso
Pra você solicitar a revogação de uma, ou mais contas, no Console Administrativo na página de informações de um Recurso, siga os seguintes passos:
Autentique-se no Admin console
Acione o menu Gerenciamento de acessos
No menu Gerenciamento de acessos, acione a opção Recursos
Busque o recurso que você deseja revogar contas
Clicar na linha do recurso pra acessar a tela de informações do recurso
Na aba Contas, selecione a(s) conta(s) que será(ão) revogada(s)
Acione o botão Revogar, no final da página
Preencha a Data de efetivação e a Justificativa
Acompanhe o processamento da requisição gerada
É importante ressaltar que a ação de revogação de conta de usuário irá gerar uma requisição, a qual está passível de aprovação ou não, de acordo com a configuração das políticas de aprovação. Para saber mais, veja em acompanhando as requisições.
Pra você remover de uma, ou mais contas, no Console Administrativo na página do Recurso, siga os seguintes passos:
Autentique-se no Admin console
Acione o menu Gerenciamento de acessos
No menu Gerenciamento de acessos, acione a opção Recursos
Busque o recurso que você deseja revogar contas
Clicar na linha do recurso pra acessar a tela de informações do recurso
Na aba Contas, selecione a(s) conta(s) que será(ão) removidas(s)
Acione o botão Remover, no final da página
Acione o botão Confirmar, na caixa de diálogo
Em construção...
Em construção...
Em construção...
Em construção...
Em construção...
Em construção...
Em construção...
Em construção...
Em construção...
Em construção...
Em construção...
Para você criar um novo direito, são necessários os seguintes passos:
Autentique-se no Admin console
Acione o menu Gerenciamento de acessos
No menu Gerenciamento de acessos, acione a opção Recursos
Busque o recurso que você deseja criar direito(s)
Clique na linha do recurso pra acessar a tela de informações do Recurso
Acione o botão Novo, na aba Direitos
Preencha os atributos necessários, além do Nome e Descrição
Acione o botão Finalizar
Embora a criação de um direito de um recurso seja simples e direta, via Console Administrativo, essa operação é passível de provisionamento caso tenha sido configurado o evento de provisionamento de criação de direitos no recurso.
Em um direito, definido no diretório do Blazon, você poderá configurar sua classificação.
A classificação de um direito, pode ser usada como uma forma de organização interna no diretório, para fins de busca no self-service, etc.
Você pode configurar a classificação de um direito, diretamente na aba Configurações do direito, com os seguintes passos:
Autentique-se no Admin console
Acione o menu Gerenciamento de acessos
No menu Gerenciamento de acessos, acione a opção Recursos
Busque o recurso que você deseja classificar seu direito
Clique na linha do recurso pra acessar a tela de informações do Recurso
Na aba Direitos, busque o direito que você deseja classificar
Clique na linha do Direito que você deseja classificar
Selecione a aba Configurações
Selecione a classificação no card Classificação, acione o botão Salvar
Em um direito, definido no diretório do Blazon, você poderá configurar sua classificação de acesso.
A classificação de acesso de um direito, permite configurar informações pertinentes ao nível de acesso aos dados e as bases legais para esse direito. São informações relativas a LGPD (Lei Geral de Proteção de Dados).
Você pode configurar a classificação de acesso aos dados de um direito, diretamente na aba Configurações de um direito, com os seguintes passos:
Autentique-se no Admin console
Acione o menu Gerenciamento de acessos
No menu Gerenciamento de acessos, acione a opção Recursos
Busque o recurso que você deseja configurar um direito
Clique na linha do recurso pra acessar a tela de informações do Recurso
Na aba Direitos, busque o direito que você deseja configurar sua classificação de acesso
Clique na linha do Direito que você deseja classificar
Na aba Configurações, configure os campos necessários do card Classificação de acesso
Acione o botão Salvar, do card
Em um direito, definido no diretório do Blazon, você poderá configurar se será certificável ou não. Em outras palavras, um direito configurado para ser certificável, terá seus respectivos membros, considerados no processo de elegibilidade das políticas de certificação.
Você pode habilitar ou desabilitar se um direito é ou não certificável, diretamente na aba Configurações de um direito, com os seguintes passos:
Autentique-se no Admin console
Acione o menu Gerenciamento de acessos
No menu Gerenciamento de acessos, acione a opção Recursos
Busque o recurso que você deseja configurar um direito
Clique na linha do recurso pra acessar a tela de informações do Recurso
Na aba Direitos, busque o direito que você deseja configurar sua classificação de acesso
Clique na linha do Direito que você deseja classificar
Na aba Configurações, procure o card Certificação
Na caixa de confirmação "Este item é certificável", habilite ou desabilite a certificação pra esse direito.
Pronto, você acaba de configurar, habilitando ou desabilitando, a certificação dos membros desse direito!
Um usuário no Blazon pode solicitar acesso a um determinado direito que ele deseje, via self-service. Esse processo é realizado via requisição de acesso e é passível de aprovação.
Para que um direito seja disponibilizado via self-service, ele tem que estar configurado pra isso, ou seja habilitado para o self-service.
Você pode habilitar ou desabilitar um direito pra solicitação via self-service, diretamente na aba Configurações de um direito, com os seguintes passos:
Autentique-se no Admin console
Acione o menu Gerenciamento de acessos
No menu Gerenciamento de acessos, acione a opção Recursos
Busque o recurso que você deseja configurar um direito
Clique na linha do recurso pra acessar a tela de informações do Recurso
Na aba Direitos, busque o direito que você deseja configurar sua classificação de acesso
Clique na linha do Direito que você deseja classificar
Na aba Configurações, procure o card Self-service
Na caixa de confirmação "Este item pode ser solicitado via self-service", habilite ou desabilite self-service pra esse direito.
Pronto, você acaba de configurar, habilitando ou desabilitando, a disponibilidade via self-service desse direito!
Algumas operações no Blazon necessita da informação do dono do direito, como por exemplo o processo de aprovação de um membro num direito, geralmente conta com a aprovação do dono do direito.
Você pode configurar nenhum, um ou até mais de um dono pra um direito, e isso pode ser feito diretamente na aba Configurações de um direito, com os seguintes passos:
Autentique-se no Admin console
Acione o menu Gerenciamento de acessos
No menu Gerenciamento de acessos, acione a opção Recursos
Busque o recurso o qual contem um direito que, por sua vez, você deseja configurar o dono
Clique na linha do recurso pra acessar a tela de informações do recurso
Na aba Direitos, busque o direito que você deseja configurar o dono
Clique na linha do Direito que você deseja configurar o dono
Na aba Configurações do direito, procure o card Proprietários
Adicione ou remova usuários, donos do direito
Nesse caso não é necessário acionar um botão Salvar, pois cada dono adicionado ou removido já é automaticamente persistido.
Pronto, você acaba de configurar o(s) dono(s) de um direito!
Para você remover um direito existente, são necessários os seguintes passos:
Autentique-se no Admin console
Acione o menu Gerenciamento de acessos
No menu Gerenciamento de acessos, acione a opção Recursos
Busque o recurso que você deseja remover um direito
Clique na linha do recurso pra acessar a tela de informações do Recurso
Na aba Direitos, busque o(s) direito(s) que será(ão) removido(s)
Selecione com um clique na caixa de seleção, o(s) direito(s) que será(ão) removido(s)
Acione o botão Remover
Acione o botão Confirmar, na caixa de diálogo
Embora a remoção de um direito de um recurso seja simples e direta, via Console Administrativo, essa operação é passível de provisionamento caso tenha sido configurado o evento de provisionamento de remoção de direitos no recurso.
As seções a seguir descrevem os passos necessários para a adição, configuração e remoção de um recurso.
Os passos descritos a seguir se baseiam em um processo unitário para as configurações, mas você também pode optar por realizar as mesmas configurações por meio de um processo de importação.
As importações são úteis caso você necessite alterar a configuração de vários recursos de uma única vez.
Caso você tenha alguma dúvida sobre o que é um Recurso, sugerimos a leitura do nosso .
Em construção...
Para adicionar novos Recursos, os seguintes passos são necessários:
Autentique-se no Admin console.
Acione o menu Gerenciamento de acessos
No menu Gerenciamento de acessos, acione a opção Recursos
Clique no botão Adicionar novo recurso, no canto superior direito da tela
Selecionar o template do recurso que se deseja criar
Acione o botão Continuar, na caixa de diálogo
Defina o Nome do novo recurso
Defina a Descrição do novo recurso
Acione o botão Salvar
As seções a seguir detalham as configurações que podem ser realizadas em um recurso.
A Descrição de um recurso pode ser editada a partir da aba Resumo, no detalhamento de um recurso. Pra você configurar tais informações gerais, os seguintes passos devem ser seguidos:
Autentique-se no Admin console.
Acione o menu Ciclo de vida > Gestão de acessos
No menu Gestão de acessos, acione a opção Recursos
Selecione a opção de recurso desejada (Administrativo, compartilhado, aplicação, regular ou temporário)
Busque o recurso que você deseja editar a descrição
Clicar na linha do recurso pra acessar a tela de informações do recurso
Na aba Resumo, no card Informações gerais, informe a Descrição desejada
Acione o botão Salvar, do card
Um recurso no Blazon, pode ter uma configuração de uma referência externa que é representada por uma URL HTTP de acesso externo a esse recurso.
Existe uma validação no campo de preenchimento, de forma que um valor válido deve iniciar com "http://" para uma referência externa.
Pra você configurar uma referência externa para um recurso, os seguintes passos devem ser seguidos:
Autentique-se no Admin console.
Acione o menu Gerenciamento de acessos
No menu Gerenciamento de acessos, acione a opção Recursos
Buscar o recurso que você deseja configurar
Clicar na linha do recurso pra acessar a tela de informações do recurso
Na aba Geral, no card Referência externa, defina a URL da referência externa
Acione o botão Salvar, do card
As tags são uma forma de classificação associando termos diretamente a um recurso. Pra você configurar as tags de um recurso, os seguintes passos devem ser seguidos:
Autentique-se no Admin console.
Acione o menu Gerenciamento de acessos
No menu Gerenciamento de acessos, acione a opção Recursos
Buscar o recurso que você deseja configurar
Clicar na linha do recurso pra acessar a tela de informações do recurso
Na aba Geral, digite as tags uma por uma seguida de um ENTER, no card Tags
Acione o botão Salvar, do card
Em um recurso, definido no diretório do Blazon, você poderá configurar sua categoria.
A categoria de um recurso, pode ser usada como uma forma de separação/categorização para fins de organização interna, de busca no self-service, etc.
Você pode configurar a categoria de um recurso, diretamente na aba Geral de informações de um recurso, com os seguintes passos:
Autentique-se no Admin console.
Acione o menu Gerenciamento de acessos
No menu Gerenciamento de acessos, acione a opção Recursos
Buscar o recurso que você deseja configurar
Clicar na linha do recurso pra acessar a tela de informações do recurso
Na aba Geral, selecione a categoria no card Categoria
Acione o botão Salvar, do card
Em um recurso, definido no diretório do Blazon, você poderá configurar sua classificação.
A classificação de um recurso, pode ser usada também como uma forma de separação/classificação para fins de organização interna, busca no self-service, etc.
Você pode configurar a classificação de um recurso, diretamente na aba Geral de informações de um recurso, com os seguintes passos:
Autentique-se no Admin console.
Acione o menu Gerenciamento de acessos
No menu Gerenciamento de acessos, acione a opção Recursos
Buscar o recurso que você deseja configurar
Clicar na linha do recurso pra acessar a tela de informações do recurso
Na aba Geral, selecione a classificação no card Classificação
Acione o botão Salvar, do card
Em um recurso, definido no diretório do Blazon, você poderá configurar seu ambiente. De modo geral o ambiente define o contexto em que o recurso está instalado e é utilizado, geralmente com termos como: produção, homologação, desenvolvimento, tc.
Você pode configurar o ambiente de um recurso, diretamente na aba Geral de informações de um recurso, com os seguintes passos:
Autentique-se no Admin console.
Acione o menu Gerenciamento de acessos
No menu Gerenciamento de acessos, acione a opção Recursos
Buscar o recurso que você deseja configurar
Clicar na linha do recurso pra acessar a tela de informações do recurso
Na aba Geral, selecione o ambiente no card Ambiente
Acione o botão Salvar, do card
Um recurso no Blazon, deve sempre ter um nível de risco, criticidade, configurado. Você pode editar essa criticidade diretamente na página das informações de um recurso. Pra você editar a criticidade de um recurso, os seguintes passos devem ser seguidos:
Autentique-se no Admin console.
Acione o menu Gerenciamento de acessos
No menu Gerenciamento de acessos, acione a opção Recursos
Buscar o recurso que você deseja configurar
Clicar na linha do recurso pra acessar a tela de informações do recurso
Na aba Geral, no card Criticidade, selecione a criticidade necessária
Acione o botão Salvar, do card
Em um recurso, definido no diretório do Blazon, você poderá configurar sua classificação de acesso.
A classificação de acesso de um recurso, permite configurar informações pertinentes ao nível de acesso aos dados e as bases legais para esse acesso. São informações relativas a LGPD (Lei Geral de Proteção de Dados).
Você pode configurar a classificação de acesso aos dados de um recurso, diretamente na aba Geral de informações de um recurso, com os seguintes passos:
Autentique-se no Admin console.
Acione o menu Gerenciamento de acessos
No menu Gerenciamento de acessos, acione a opção Recursos
Buscar o recurso que você deseja configurar
Clicar na linha do recurso pra acessar a tela de informações do recurso
Na aba Geral, configure os campos necessários do card Classificação de acesso
Acione o botão Salvar, do card
Algumas operações no Blazon necessita da informação do dono do recurso, como por exemplo o processo de aprovação de uma conta num recurso geralmente conta com a aprovação do dono do recurso.
Você pode configurar nenhum, um ou até mais de um dono pra um recurso, e isso pode ser feito diretamente na aba Geral de informações de um recurso, com os seguintes passos:
Autentique-se no Admin console.
Acione o menu Gerenciamento de acessos
No menu Gerenciamento de acessos, acione a opção Recursos
Buscar o recurso que você deseja configurar
Clicar na linha do recurso pra acessar a tela de informações do recurso
Na aba Geral, no card Proprietários, adicione ou remova usuários, donos do recurso
Para habilitar a certificação das contas de um recurso você deve:
Autentique-se no Admin console.
Acione o menu Gerenciamento de acessos
No menu Gerenciamento de acessos, acione a opção Recursos
Buscar o recurso que você deseja configurar
Clicar na linha do recurso pra acessar a tela de informações do recurso
Na aba Geral, marcar ou desmarcar o check-box no card Certificação
Importante!
Ao desabilitar a opção certificações de um recurso, mesmo que uma conta deste recurso seja elegível para certificação, ela não será enviada para ser certificada.
Um usuário no Blazon pode solicitar acesso a um determinado recurso que ele deseje, via self-service. Esse processo é realizado via requisição de acesso e é passível de aprovação.
Para que um recurso seja disponibilizado via self-service, ele tem que estar configurado pra isso, ou seja habilitado para o self-service.
Você pode habilitar ou desabilitar um recurso pro self-service, diretamente na aba Geral de informações de um recurso, com os seguintes passos:
Autentique-se no Admin console.
Acione o menu Gerenciamento de acessos
No menu Gerenciamento de acessos, acione a opção Recursos
Buscar o recurso que você deseja configurar
Clicar na linha do recurso pra acessar a tela de informações do recurso
Na aba Geral, marcar ou desmarcar o check-box no card Self-service
Importante!
Após habilitar o self-service para o seu recurso, você deve aguardar, ele poderá demorar alguns minutos para ser sincronizado e aparecer no Workspace.
Em um recurso, definido no diretório do Blazon, você poderá configurar se terá provisionamento ou não dos seus acessos.
Em outras palavras, um recurso habilitado para provisionamento, disponibiliza ao usuário, uma aba de Provisionamento, com as possibilidades de configuração de provisionamento de seus acessos.
Você pode habilitar ou desabilitar provisionamento em um recurso, diretamente na aba Geral de informações de um recurso, com os seguintes passos:
Autentique-se no Admin console.
Acione o menu Gerenciamento de acessos
No menu Gerenciamento de acessos, acione a opção Recursos
Buscar o recurso que você deseja configurar
Clicar na linha do recurso pra acessar a tela de informações do recurso
Na aba Geral, marcar ou desmarcar o check-box no card Provisionamento
Em construção...
Para remover um Recurso, são necessários os seguintes passos:
Autentique-se no Admin console.
Acione o menu Gerenciamento de acessos
No menu Gerenciamento de acessos, acione a opção Recursos
Buscar o(s) recurso(s) que você deseja excluir
Selecionar o check-box ao lado esquerdo da listagem.
Após a seleção, basta acionar no botão Remover
A aba Provisionamento, permite que façamos a configuração desejada dos eventos de provisionamento de um recurso. Ao acessar o recurso desejado, será possível visualizar a opção provisionamento, semelhante a imagem abaixo.
Os tópicos a seguir descrevem as possibilidade de configuração de provisionamento para um recurso.
Para acessar a tela de atributos de uma conta, ou esquema de conta de um recurso, os seguintes passos se aplicam:
Autentique-se no Admin console
Acione o menu Gerenciamento de acesso
No menu Gerenciamento de acesso, acione a opção Recursos, pra acessar a página de Recursos
Na página de listagem de Recursos, clique na linha do recurso que se deseja configurar atributos de conta
Na página do Recurso, clique no botão de configurações (), acesse a aba Definições de esquema de conta
Na aba de Definições de esquema de conta, você pode adicionar um atributo, editar um atributo e/ou remover um atributo.
Os atributos de uma conta também podem ser configurados via .
Para adicionar um atributo ao esquema de conta de um recurso, você pode acessar a , e realizar os seguintes passos:
Acione o botão Novo
Preencha os dados do novo atributo: nome, rótulo, descrição, categoria, etc
Acione o botão Salvar
Os atributos de uma conta também podem ser configurados via .
Procure ou pesquise pelo nome do atributo, na listagem de atributos da conta
Clique no atributo que se deseja editar
Edite os dados do atributo: nome, rótulo, descrição, categoria, etc
Acione o botão Salvar
Procure ou pesquise pelo nome do atributo, na listagem de atributos da conta
Selecione o(s) atributo(s) que serão removidos
Acione o botão Remover
Acione o botão Confirmar, na caixa de diálogo
O Blazon possibilita o cadastro de atributos de um direito agregando informações ao esquema de direito de um recurso de acordo com as necessidades corporativas.
Para acessar a tela de atributos de um direito, ou esquema de direito de um recurso, os seguintes passos se aplicam:
Autentique-se no Admin console
Acione o menu Gerenciamento de acesso
No menu Gerenciamento de acesso, acione a opção Recursos, pra acessar a página de Recursos
Na página de listagem de Recursos, clique na linha do recurso que se deseja configurar atributos de conta
Na página do Recurso, clique no botão de configurações (), acesse a aba Definições de esquema de direito
Na aba de Definições de esquema de direito, você pode adicionar um atributo, editar um atributo e/ou remover um atributo.
Os atributos de uma conta também podem ser configurados via .
Para adicionar um atributo ao esquema de direito de um recurso, você pode acessar a , e realizar os seguintes passos:
Acione o botão Novo
Preencha os dados do novo atributo: nome, rótulo, descrição, categoria, etc
Acione o botão Salvar
Os atributos de uma conta também podem ser configurados via .
Procure ou pesquise pelo nome do atributo, na listagem de atributos do direito
Clique no atributo que se deseja editar
Edite os dados do atributo: nome, rótulo, descrição, categoria, etc
Acione o botão Salvar
Procure ou pesquise pelo nome do atributo, na listagem de atributos do direito
Selecione o(s) atributo(s) que serão removidos
Acione o botão Remover
Acione o botão Confirmar, na caixa de diálogo
Um Direito também pode ter sua certificação habilitada ou desabilitada à partir do , uma vez que o Blazon tem essa facilidade que pode atualizar direitos, por meio de um arquivo de importação.
Um Direito também pode ter sua configuração de self-service habilitada ou desabilitada à partir do , uma vez que o Blazon tem essa facilidade que pode atualizar direitos, por meio de um arquivo de importação.
Um Direito também pode ter sua configuração de donos feita à partir do , uma vez que o Blazon tem essa facilidade de importar donos de um direito, por meio de um arquivo de importação.
Para editar um atributo do esquema de conta de um recurso, você pode acessar a , e realizar os seguintes passos:
Os atributos de uma conta também podem ser configurados via .
Para remover um atributo do esquema de conta de um recurso, você pode acessar a , e realizar os seguintes passos:
Os atributos de uma conta também podem ser configurados via .
Para editar um atributo do esquema de direito de um recurso, você pode acessar a , e realizar os seguintes passos:
Os atributos de uma conta também podem ser configurados via .
Para remover um atributo do esquema de direito de um recurso, você pode acessar a , e realizar os seguintes passos:
Os atributos de uma conta também podem ser configurados via .
Em construção...
Em construção...
Em construção...
Em construção...
Para a criação de uma Política de Atribuição, os seguintes passos se aplicam:
Autentique-se no Admin console
Acessar a página administrativa das políticas de atribuição através do menu Políticas/Políticas de Atribuição
Acionar o ícone ‘+’ para iniciar o processo de criação de uma nova política
Especificar o Nome e a Descrição da política
Acionar o botão Salvar
No item Elegibilidade são definidas as condições em que os Papéis mapeados na política deverão ser atribuídos
No item Configurações de Papel, deve-se:
Buscar pelo Nome do Papel
Acionar o Papel que deverá compor a política e que, portanto, será atribuído quando as condições de elegibilidade definidas forem encontradas para um Usuário
Acionar o botão Salvar
Habilitar a política movimentando-se o botão que corresponde a essa opção
Para edição de uma Política de Atribuição, partimos da premissa de que a política tenha sido criada previamente. A edição de Políticas de Atribuição deve seguir os passos:
Autentique-se no Admin console
Acessar a página administrativa das políticas de atribuição através do menu Políticas/Políticas de Atribuição
Buscar pelo Nome da Política de Atribuição
Acionar a política na lista de resultados da busca
Desabilitar a política movimentando-se o botão que corresponde à essa opção
Alterar o Nome e a Descrição da política no item Informações Gerais e acionar o botão Salvar
Alterar as condições de atribuição dos Papéis atrelados à política no item Elegibilidade e acionar o botão Salvar
Remover ou adicionar Papéis que deverão ser atribuídos pela política no item Configurações de Papel e acionar o botão Salvar
Habilitar a política movimentando-se o botão que corresponde a essa opção
Para remoção de uma Política de Atribuição, partimos da premissa de que a política tenha sido criada previamente. Para remover uma política, os seguintes passos se aplicam:
Autentique-se no Admin console
Acessar a página administrativa das políticas de atribuição através do menu Políticas/Políticas de Atribuição
Buscar pelo Nome da Política de Atribuição
Selecionar o check-box que se encontra ao lado esquerdo do Identificador da Política de Atribuição a ser excluída
Acionar o botão Remover
Responder ‘Tem certeza que deseja remover estas Políticas de Atribuição?’ selecionando a opção SIM para confirmar a remoção
As regras de provisionamento são condições definidas pelo administrador que determinam se um provisionamento deve ou não ser permitido.
Autentique-se no Admin Console.
Acione o menu Ciclo de Vida.
No menu Ciclo de Vida acione o item Regras de Provisionamento em, Acessos > Provisionamento > Regras de Provisionamento, a lista de regras será exibida.
A tela inicial exibirá as seguintes informações:
Aba "Habilitados"
Exibe a lista de regras de provisionamento atualmente ativas no ambiente.
Caso não haja nenhuma regra configurada, a mensagem "Não há nenhuma regra habilitada" será exibida.
Aba "Desabilitados"
Exibe a lista de regras que foram criadas, mas estão desativadas.
Botão "Adicionar regra"
Permite criar uma nova regra de provisionamento.
Autentique-se no Admin Console.
Acione o menu Ciclo de Vida.
No menu Ciclo de Vida acione o item Regras de Provisionamento em, Acessos > Provisionamento > Regras de Provisionamento, a lista de regras será exibida.
Para adicionar um nova regra, as seguintes opções estão disponíveis:
Caso não exista nenhuma regra habilitada, clique no botão Adicionar regra disponível no centro da tela.
Caso existam regras habilitadas, clique no botão Adicionar no canto superior direito da tela.
Uma nova tela será exibida solicitando o Nome e a Descrição da regra.
Preencha essas informações conforme desejado.
Clique em Salvar para concluir a configuração.
Após salvar, a regra criada poderá ser selecionada para edição.
Autentique-se no Admin Console.
Acione o menu Ciclo de Vida.
No menu Ciclo de Vida acione o item Regras de Provisionamento em, Acessos > Provisionamento > Regras de Provisionamento, a lista de regras será exibida.
Navegando pela abas Habilitadas e Desabilitadas localize a regra de provisionamento na listagem de regras cadastradas ou faça uso barra de busca.
Ao selecionar a regra, uma nova tela será exibida contendo as abas abaixo para configuração:
Visualize e edite as informações gerais da rgra de provisionamento, incluindo:
Descrição (Editável): Breve descrição sobre o propósito e aplicação da regra.
Criado em: Registro da data em que a regra foi criada.
Última edição: Data e horário da última modificação realizada na regra.
Status: Informa se a regra está habilitada ou desabilitada.
No alto da aba da regra, acione o botão Habilitado ou Desabilitado, para a opção desejada.
Configure as condições, com base nos atributos armazenados no diretório, que serão aplicadas na execução da regra:
No campo Combine, selecione a opção desejada:
Algum: A regra será aplicada se pelo menos uma das condições configuradas for atendida.
Todas: A regra será aplicada somente se todas as condições configuradas forem atendidas simultaneamente.
Adicionar Nova Condição:
Clique no botão Adicionar Condição.
No campo Objeto, selecione uma das opções desejada.
No campo Atributo, selecione o atributo correspondente ao objeto escolhido.
No campo Operador, defina a operação lógica a ser aplicada.
No campo Valor insira o valor que será avaliado.
Gerenciamento de Condições:
Para adicionar mais condições, repita o passo 2.
Para remover uma condição, clique no ícone de lixeira ao lado da linha correspondente.
Para remover todas as condições, clique em Remover todas as condições.
Pronto, você acaba de editar, configurar, uma regra de provisionamento!
Após definir as condições da regra de provisionamento, acesse a aba Ação para configurar o comportamento do sistema quando as condições forem atendidas.
Na aba "Ação", escolha uma das opções disponíveis utilizando a caixa de seleção;
No campo Motivo, insira uma justificativa para a ação selecionada. Isso ajuda na rastreabilidade e auditoria do processo.
Para um entendimento mais teórico e aprofundado dos itens descritos aqui, sugerimos que você leia: Definindo ações.
É importante ressaltar que cada aba de configuração tem um respectivo botão de Salvar o qual aplica apenas as configurações/edições referentes a sua respectiva aba!
Para remoção de uma regra de provisionamento, partimos da premissa de que a regra tenha sido criada previamente. Para remover uma regra, os seguintes passos se aplicam:
Autentique-se no Admin Console.
Acione o menu Ciclo de Vida.
No menu Ciclo de Vida acione o item Regras de Provisionamento em, Acessos > Provisionamento > Regras de Provisionamento, a lista de regras será exibida.
Na página de Regras de Provisionamento, navegue pelas abas: Habilitadas e Desabilitadas e localize a regra que se deseja habilitar ou desabilitar.
Se necessário utilize a buscar pelo Nome da Regra de Provisionamento
Na aba Habilitadas: Para remover uma Regra de Provisionamento, clique no botão Remover ao lado da linha correspondente.
Na aba Desabilitadas: Selecionar o check-box que se encontra ao lado esquerdo da Regra de Provisionamento a ser excluída e clique no botão Remover.
Acionar o botão Remover
Responder ‘Tem certeza que deseja remover estas Regras de provisionamento?’ selecionando a opção SIM para confirmar a remoção.
Uma regra de provisionamento pode ser habilitada ou desabilitada a qualquer momento.
Você pode habilitar ou desabilitar uma política de failover com os seguintes passos:
Autentique-se no Admin Console.
Acione o menu Ciclo de Vida.
No menu Ciclo de Vida acione o item Regras de Provisionamento em, Acessos > Provisionamento > Regras de Provisionamento, a lista de regras será exibida.
Na página de Regras de Provisionamento, navegue pelas abas: Habilitadas e Desabilitadas e localize a regra que se deseja habilitar ou desabilitar.
Na aba Habilitadas, acione o botão Habilitado ou Desabilitado, para a opção desejada.
Pronto, você acaba de habilitar ou desabilitar uma regra de provisionamento!
Políticas de Failover no Blazon implementam mecanismo que automatizam situações e garantem a continuidade do provisionamento de acessos em caso de falhas em provisionamentos.
Autentique-se no Admin Console.
Acione o menu Ciclo de Vida.
No menu Ciclo de Vida acione o item Políticas de Failover em, Acessos > Provisionamento > Políticas de Failover, a lista de políticas será exibida.
A tela inicial exibirá as seguintes informações:
Aba "Habilitados"
Exibe a lista de políticas de failover atualmente ativas no ambiente.
Caso não haja nenhuma política configurada, a mensagem "Não há nenhuma política habilitada" será exibida.
Aba "Desabilitados"
Exibe a lista de políticas que foram criadas, mas estão desativadas.
Botão "Adicionar Política"
Permite criar uma nova política de failover.
Autentique-se no Admin Console.
Acione o menu Ciclo de Vida.
No menu Ciclo de Vida acione o item Políticas de Failover em, Acessos > Provisionamento > Políticas de Failover, a lista de políticas será exibida.
Para adicionar uma nova Política de Failover, as seguintes opções estão disponíveis:
Caso não exista nenhuma política habilitada, clique no botão Adicionar política disponível no centro da tela.
Caso existam políticas habilitadas, clique no botão Adicionar no canto superior direito da tela.
Uma nova tela será exibida solicitando o Nome e a Descrição da política.
Preencha essas informações conforme necessário.
Clique em Salvar para concluir a configuração.
Após salvar, a política criada poderá ser selecionada para edição.
Autentique-se no Admin Console.
Acione o menu Ciclo de Vida.
No menu Ciclo de Vida acione o item Políticas de Failover em, Acessos > Provisionamento > Políticas de Failover, a lista de políticas será exibida.
Navegando pela abas Habilitadas e Desabilitadas localize a política de failover na listagem de políticas cadastradas ou faça uso barra de busca.
Ao selecionar a política, uma nova tela será exibida contendo as abas abaixo para configuração:
Visualize e edite as informações gerais da política de failover, incluindo:
Descrição (Editável): Breve descrição sobre o propósito e aplicação da política.
Criado em: Registro da data em que a política foi criada.
Última edição: Data e horário da última modificação realizada na política.
Status: Informa se a política está habilitada ou desabilitada.
No alto da aba da política, acione o botão Habilitado ou Desabilitado, para a opção desejada.
Configure as condições, com base nos atributos armazenados no diretório, que serão aplicadas na execução da política
No campo Combine, selecione a opção desejada:
Algum: A política será aplicada se pelo menos uma das condições configuradas for atendida.
Todas: A política será aplicada somente se todas as condições configuradas forem atendidas simultaneamente.
Adicionar Nova Condição:
Clique no botão Adicionar Condição.
No campo Objeto, selecione uma das opções desejada.
No campo Atributo, selecione o atributo correspondente ao objeto escolhido.
No campo Operador, defina a operação lógica a ser aplicada.
No campo Valor insira o valor que será avaliado.
Gerenciamento de Condições:
Para adicionar mais condições, repita o passo 2.
Para remover uma condição, clique no ícone de lixeira ao lado da linha correspondente.
Para remover todas as condições, clique em Remover todas as condições.
Pronto, você acaba de editar, configurar, uma política de failover!
Após definir as condições da política de failover, acesse a aba Ação para configurar o comportamento do sistema quando as condições forem atendidas.
Na aba "Ação", escolha uma das opções disponíveis utilizando a caixa de seleção;
No campo Motivo, insira uma justificativa para a ação selecionada. Isso ajuda na rastreabilidade e auditoria do processo.
É É importante ressaltar que cada aba de configuração tem um respectivo botão de Salvar o qual aplica apenas as configurações/edições referentes a sua respectiva aba!
Para remoção de uma Política de Failover, partimos da premissa de que a política tenha sido criada previamente. Para remover uma política, os seguintes passos se aplicam:
Autentique-se no Admin Console.
Acione o menu Ciclo de Vida.
No menu Ciclo de Vida acione o item Políticas de Failover em, Acessos > Provisionamento > Políticas de Failover, a lista de políticas será exibida.
Na página de Políticas de Failover, navegue pelas abas: Habilitadas e Desabilitadas e localize a política que se deseja habilitar ou desabilitar.
Se necessário utilize a buscar pelo Nome da Política de Failover.
Na aba Habilitadas: Para remover uma Politica de Failover, clique no botão Remover ao lado da linha correspondente.
Na aba Desabilitadas: Selecionar o check-box que se encontra ao lado esquerdo da Política de Failover a ser excluída e clique no botão Remover.
Acionar o botão Remover.
Responder ‘Tem certeza que deseja remover estas Políticas de Failover?’ selecionando a opção SIM para confirmar a remoção.
Uma política de Failover pode ser habilitada ou desabilitada a qualquer momento.
Você pode habilitar ou desabilitar uma política de failover com os seguintes passos:
Autentique-se no Admin Console.
Acione o menu Ciclo de Vida.
No menu Ciclo de Vida acione o item Políticas de Failover em, Acessos > Provisionamento > Políticas de Failover, a lista de políticas será exibida.
Na página de Políticas de Failover, navegue pelas abas: Habilitadas e Desabilitadas e localize a política que se deseja habilitar ou desabilitar.
Na aba Habilitadas, acione o botão Habilitado ou Desabilitado, para a opção desejada.
Pronto, você acaba de habilitar ou desabilitar uma política de failover!
Em construção...
Para você criar novos Papéis os seguintes passos precisam ser seguidos:
Autentique-se no Admin console
Acione o menu Gerenciamento de acessos
No menu Gerenciamento de acessos, acione a opção Papéis
Acione o botão Novo
Preencha Nome e Descrição além de outros atributos para o novo Papel
Acione o botão Finalizar
Após a criação do novo Papel, ele já se encontra apto para ser associado a (novos) Usuários.
Além dessa forma, novos Papéis podem ser criados a partir do , uma vez que o Blazon tem esta facilidade que possibilita incluir de novos Papéis, por meio de um arquivo de importação.
Em um Papel, definido no diretório do Blazon, você poderá configurar sua classificação de acesso.
A classificação de acesso de um papel, permite configurar informações pertinentes ao nível de acesso aos dados e as bases legais para esse papel. São informações relativas a LGPD (Lei Geral de Proteção de Dados).
Você pode configurar a classificação de acesso aos dados de um papel, diretamente na aba Configurações de um papel, com os seguintes passos:
Autentique-se no Admin console
Acione o menu Gerenciamento de acessos
No menu Gerenciamento de acessos, acione a opção Papéis
Busque o papel que você deseja configurar a classificação de acesso
Clique na linha do papel pra acessar a tela de Configurações
Na aba Configurações, configure os campos necessários do card Classificação de acesso
Acione o botão Salvar, do card
Um usuário no Blazon pode solicitar acesso a um determinado Papel que ele deseje, via self-service. Esse processo é realizado via requisição de acesso e é passível de aprovação.
Para que um papel seja disponibilizado via self-service, ele tem que estar configurado pra isso, ou seja habilitado para o self-service.
Você pode habilitar ou desabilitar um papel pra solicitação via self-service, diretamente na aba Configurações de um papel, com os seguintes passos:
Autentique-se no Admin console
Acione o menu Gerenciamento de acessos
No menu Gerenciamento de acessos, acione a opção Papéis
Busque o papel que você deseja habilitar ou desabilitar sef-service
Clique na linha do papel pra acessar a tela de Configurações
Na aba Configurações, procure o card Self-service
Na caixa de confirmação "Este item pode ser solicitado via self-service", habilite ou desabilite self-service pra esse papel.
Em um Papel, definido no diretório do Blazon, você poderá configurar se será certificável ou não. Em outras palavras, um papel configurado para ser certificável, terá seus respectivos membros, considerados no processo de elegibilidade das políticas de certificação.
Você pode habilitar ou desabilitar se um papel é ou não certificável, diretamente na aba Configurações de um papel, com os seguintes passos:
Autentique-se no Admin console
Acione o menu Gerenciamento de acessos
No menu Gerenciamento de acessos, acione a opção Papéis
Busque o papel que você deseja habilitar ou desabilitar sef-service
Clique na linha do papel pra acessar a tela de Configurações
Na aba Configurações, procure o card Self-service
Na caixa de confirmação "Este item é certificável", habilite ou desabilite a certificação pra esse papel.
Algumas operações no Blazon necessita da informação do dono do papel, como por exemplo o processo de aprovação de um membro num papel, geralmente conta com a aprovação do dono do papel.
Você pode configurar nenhum, um ou até mais de um dono pra um papel, e isso pode ser feito diretamente na aba Configurações de um papel, com os seguintes passos:
Autentique-se no Admin console
Acione o menu Gerenciamento de acessos
No menu Gerenciamento de acessos, acione a opção Papéis
Busque o papel que você deseja configurar o dono
Clique na linha do Papel pra acessar a tela de informações do papel
Na aba Configurações do papel, procure o card Proprietários
Adicione ou remova usuários, donos do direito
Para você remover Papéis à partir da Console Administrativa do Blazon, os seguintes passos precisam ser seguidos:
Autentique-se no Admin console
Acione o menu Gerenciamento de acessos
No menu Gerenciamento de acessos, acione a opção Papéis
Selecione um papel ou mais para serem removidos
Acione o botão Remover
Acione o botão Confirmar
O processo de remoção, de fato, de um papel no Blazon é realizado por trabalhos internos e assíncronos uma vez que a remoção de um papel implica na remoção dos seus respectivos membros. Portanto, após a confirmação da remoção, o papel é colocado num estado de REMOVED e posteriormente será removido sem a necessidade de intervenção do usuário.
No Blazon, a automação dos acessos com base no Papel associado a um usuário, é feita com a adição e/ou remoção de direitos de um papel. Nesse contexto um direito é visto como um Recurso ou um Direito de fato, associado a um Papel.
Para adicionar um direito, Recurso ou Direito, a um determinado Papel, partimos da premissa de que ambos tenham sido criados. Você pode adicionar um direito a um papel, seguindo os seguintes passos:
Autentique-se no Admin console
Acione o menu Gerenciamento de acessos
No menu Gerenciamento de acessos, acione a opção Papéis
Busque o papel que você deseja adicionar um direito
Clique na linha do papel pra acessar a tela de informações do Papel
Na aba Direitos, acione o botão Novo
Na caixa de diálogo, busque e selecione o Recurso que deseja adicionar, acione o botão Continuar
Na caixa de diálogo, marque os direitos que você deseja adicionar ao Papel, acione o botão Continuar
Na caixa de diálogo, preencha a Justificativa, acione o botão Continuar
Na caixa de diálogo, na seção de Confirmação, acione o botão Finalizar
Pronto, você acaba de configurar a solicitação de adição de direitos a um papel!
Embora a solicitação de adição de um direito a um papel seja simples e direta, via Console Administrativo, essa operação é efetivada num processo interno, assíncrono e contínuo, no Blazon. Logo, a efetivação dessa operação pode levar alguns minutos.
No Blazon, a automação dos acessos com base no Papel associado a um usuário, é feita com a adição e/ou remoção de direitos de um papel. Nesse contexto um direito é visto como um Recurso ou um Direito de fato, associado a um Papel.
Para remover um direito, Recurso ou Direito, de um determinado Papel, partimos da premissa de que essa configuração exista. Você pode remover um direito de um papel, seguindo os seguintes passos:
Autentique-se no Admin console
Acione o menu Gerenciamento de acessos
No menu Gerenciamento de acessos, acione a opção Papéis
Busque o papel que você deseja remover um direito
Clique na linha do papel pra acessar a tela de informações do Papel
Na aba Direitos, selecione o(s) recurso(s) que será(ão) removido(s)
Caso você deseja remover direitos específicos de cada recurso, clique na linha do recurso
Selecione, na listagem à direita, o(s) direito(s) que será(ão) removido(s)
Clique no botão Remover
Na caixa de diálogo, preencha a Justificativa, acione o botão Salvar
Pronto, você acaba de configurar a solicitação de remoção de direitos de um papel!
Embora a solicitação de remoção de um direito a um papel seja simples e direta, via Console Administrativo, essa operação é efetivada num processo interno, assíncrono e contínuo, no Blazon. Logo, a efetivação dessa operação pode levar alguns minutos.
Para um entendimento mais teórico e aprofundado dos itens descritos aqui, sugerimos que você leia: .
Para um entendimento mais teórico e aprofundado dos itens descritos aqui, sugerimos que você leia: .
Para um entendimento mais teórico e aprofundado dos itens descritos aqui, sugerimos que você leia: .
Um Papel também pode ter sua configuração de self-service habilitada ou desabilitada à partir do , uma vez que o Blazon tem essa facilidade que pode atualizar papéis, por meio de um arquivo de importação.
Um Papel também pode ter sua certificação habilitada ou desabilitada à partir do , uma vez que o Blazon tem essa facilidade que pode atualizar papéis, por meio de um arquivo de importação.
Um Papel também pode ter sua configuração de donos feita à partir do , uma vez que o Blazon tem essa facilidade de importar donos de um papel, por meio de um arquivo de importação.
Além dessa forma, os Papéis podem ser removidos a partir do , uma vez que o Blazon tem esta facilidade que possibilita remover Papéis, por meio de um arquivo de importação.
Vale ressaltar também que, como toda operação sensível no Blazon, a adição de direitos a um papel está passível de . Nesse caso a operação irá gerar uma tarefa manual de aprovação de direito de papel e poderá ser acompanhada no Workspace.
Vale ressaltar também que, como toda operação sensível no Blazon, a remoção de direitos de um papel está passível de . Nesse caso a operação irá gerar uma tarefa manual de aprovação de direito de papel e poderá ser acompanhada no Workspace.
Em construção...
Toda e qualquer alteração nos Direitos (recursos e/ou direitos) de um determinado Papel pode passar por um Processo de Aprovação, que é responsável por garantir que as alterações de um determinado Papel foram revisadas por algum responsável.
Este Processo de Aprovação, além de ser importante na mitigação de riscos, ajuda a garantir uma boa rastreabilidade para os processos de auditoria.
Algumas operações podem ser feitas sobre as políticas de aprovação de direito de papel, como:
Criar uma política;
Editar uma política;
Habilitar ou desabilitar uma política;
Remover uma política.
Nas páginas subsequentes vamos falar mais sobre essas operações sobre políticas de aprovação de direito de papel.
Em construção...
Para você criar uma configuração de Política de Aprovação para mudar Direitos de um Papel, siga os seguintes passos:
Autentique-se no Admin console
Acione o menu Gerenciamento de acessos
No menu Gerenciamento de acessos, acione a opção Papéis
Acione o botão Políticas de aprovação de direito, no card Politicas
Acionar o o botão Novo para iniciar o processo de criação de uma nova política
Especificar Nome e Descrição da nova política e acionar o botão Salvar
Selecionar a opção ‘Essa política exige aprovação’
Selecionar o Fluxo de Aprovação que se deseja utilizar para gerar as aprovações que corresponderem às condições de elegibilidade da política
Acionar o botão Salvar e, caso a política deva ser aplicada a todos os Papéis e a toda interação que envolva um Papel (adição/remoção de Direito ou certificação de Papel), a configuração termina nesse ponto
Se a política for aplicada de forma específica, deve-se acessar a aba ELEGIBILIDADE para determinar as configurações
A política deverá ser aplicada caso todas ou pelo menos uma das configurações mapeadas corresponda
Dentre as condições disponíveis, definir:
Se a política deverá avaliar a ação no Papel, dentre elas:
ADD: quando um direito for adicionado ao Papel
REMOVE: quando um direito for removido do Papel
CERTIFICATION: quando o Papel passar pelo processo de certificação
Se a política será específica para um ou alguns Papéis, de acordo com a condição determinada, utilizando-se o identificador do Papel como atributo para a avaliação
Acionar o botão Salvar
Para editar uma configuração de Política de Aprovação, visando modificar Direitos de Papéis, parte-se da premissa de que essa política tenha sido criada previamente. Para editar uma Política de Aprovação, os seguintes passos se aplicam:
Autentique-se no Admin console
Acessar a página administrativa das políticas de aprovação através do menu Diretório/Papéis e, em sequência, acionar o botão Configurar
Buscar pelo Nome da Política de Aprovação
Acionar a política na lista de resultados da busca
Na aba DETALHES, alterar Nome, Descrição, a opção de Aprovação, o fluxo utilizado (caso a política exija aprovação) e se a política deverá ser habilitada ou desabilitada
Acionar o botão Salvar
Na aba ELEGIBILIDADE, alterar opção de validação das condições e as próprias condições
Acionar o botão Salvar
Para remover uma configuração de Política de Aprovação de mudança de direitos de um Papel, partimos da premissa de que essa política tenha sido criada previamente. Para remover uma Política de Aprovação os seguintes passos se aplicam:
Autentique-se no Admin console
Acessar a página administrativa das políticas de aprovação através do menu Diretório/Papéis e, em sequência, acionar o botão Configurar
Buscar pelo Nome da Política de Aprovação
Selecionar o check-box que se encontra ao lado esquerdo do Nome da Política de Aprovação a ser excluída
Acionar o botão Remover
Responder ‘Tem certeza que deseja remover esta Política de Aprovação?’ selecionando a opção SIM para confirmar.
Em construção...
Em construção...
Em construção...
Em construção...
As campanhas de certificação permitem executar o Processo de Certificação sobre um conjunto de entradas. Para Campanhas, uma entrada pode ser do tipo Account, Membership Entitlement ou Membership Role.
Para o Blazon, o conjunto de entradas pode ser especificado através de uma lista de entradas e ser oferecida à plataforma por meio de um arquivo no formato CSV (Comma Separated Values).
A lista tem uma estrutura básica de dados com dois campos, sendo eles: Identifier e Schema. O campo Identifier é o identificador interno e funcionará como uma chave primária para as entradas do Blazon que serão submetidas ao Processo de Certificação. O campo Schema especifica o tipo de objeto que será submetido ao Processo de Certificação, podendo assumir os valores: ACCOUNT, MEMBERSHIP_ENTITLEMENT ou MEMBERSHIP_ROLE.
Deste modo, o arquivo a ser importado pelo Blazon terá os dois campos, sendo o campo Identifier e o campo Schema, separados por vírgula, como é o padrão de um arquivo CSV. Para criar uma Campanha, os seguintes passos se aplicam:
Autenticar-se no console administrativo.
Acessar o menu Certifications/Campaigns e acionar o botão + localizado no canto superior direito.
Especificar o Nome e a Descrição para o novo processo de certificação. Essa descrição pode ser utilizada como forma de fornecer os motivos de sua certificação.
Selecionar o arquivo CSV com as entradas que devem ser certificadas.
Especificar quando sua certificação deve Iniciar e qual o período máximo no qual ela deve ser finalizada. Neste ponto, indique se deseja revogar os acessos não certificados quando o período máximo for atingido.
Selecionar o fluxo de trabalho (Workflow) que você deseja utilizar para gerar as tarefas de certificação atreladas a esta certificação.
Confirme para finalizar.
Após a criação da certificação, você pode acompanhar o andamento no menu Management/Certification/Campaigns.
Em construção...
A criação de Processo de Certificação por meio de micro-certificação se dá basicamente pela seleção de entradas específicas que devem ser certificadas. Além da seleção de entradas, devem ser especificados os parâmetros básicos a serem utilizados no processo de micro-certificação. A micro-certificação possibilita também a certificação de Accounts, Membership Entitlements e Membership Roles.
Autenticar-se no Admin console
Selecionar a conta desejada, sendo esta seleção possibilitada a partir da tela de perfil de um determinado usuário ou no detalhamento de um determinado Recurso.
Estando em uma das telas anteriores, selecione o check-box, e clique na opção de certificar e siga os passos e instruções descritos na tela.
Especificar o Nome e a Descrição para a nova certificação. Essa descrição pode ser utilizada como forma de fornecer os motivos de sua certificação.
Especificar quando sua certificação deve iniciar e qual o período máximo em que ela deve ser finalizada. Neste ponto, indique se deseja revogar os acessos não certificados quando o período máximo for atingido.
Selecione o Workflow que você deseja utilizar para gerar as tarefas de certificação atreladas a esta micro- certificação.
Confirme para finalizar.
A Micro certificação de Membro de direito pode ser feita aplicando-se os seguintes passos:
Autenticar-se no Admin console
Selecionar o Membro de direito desejado, sendo esta seleção possibilitada a partir da tela de perfil de um determinado usuário ou no detalhamento de um determinado Recurso.
Estando em uma das telas anteriores, selecione o check-box, acione a opção de certificar, e siga os passos e instruções descritos na tela.
Especificar o Nome e a Descrição para a nova certificação. Essa descrição pode ser utilizada como forma de fornecer os motivos de sua certificação.
Especificar quando sua certificação deve iniciar e qual o período máximo em que ela deve ser finalizada. Neste ponto, indique se deseja revogar os acessos não certificados, quando o período máximo for atingido.
Selecionar o Workflow que será utilizado para gerar as tarefas de certificação atreladas a esta micro certificação.
Confirme para finalizar.
Após a criação da nova micro-certificação, o andamento poderá ser acompanhado no menu Management/Certification/Micro Certification.
A Micro certificação de membros de papéis Role pode ser feita aplicando-se os seguintes passos:
Autenticar-se no Admin console
Selecione o Membro de direito desejado, sendo esta seleção possibilitada a partir da tela de perfil de um determinado usuário ou no detalhamento de um determinado Papel.
Estando em uma das telas anteriores, selecione o check-box, e acione a opção de certificar e siga os passos e instruções descritos na tela.
Especificar o Nome e a Descrição para sua certificação. Essa descrição pode ser utilizada como forma de fornecer os motivos de sua certificação.
Indique quando sua certificação deve iniciar e qual o período máximo em que ela deve ser finalizada. Neste ponto, indique se deseja revogar os acessos não certificados quando o SLA for atingido.
Selecione o Workflow a ser utilizado para gerar as tarefas de certificação atreladas a esta micro-certificação.
Confirme para finalizar.
Após a criação da nova micro-certificação, o andamento poderá ser acompanhado no menu Management/Certification/Micro Certification.
Em construção...
Em construção...
Em construção...
As políticas baseadas em Periodicidade dependem basicamente da seleção do tipo da Entrada e do Período que as entradas especificadas devem ser certificadas. Para a criação de uma política baseada em período, são necessários os seguintes passos:
Autenticar-se no Admin console
Acessar o menu Certifications/Policies, acionar o botão + localizado no canto superior direito, e seguir os passos oferecidos na tela, sendo necessário basicamente especificar o Nome e a Descrição da Política, bem como a seleção do tipo Periodicity based
Após a criação da nova política, você deve fazer as configurações que se apliquem a suas necessidades:
A configuração do fluxo de trabalho pode ser alterada na aba Workflow Settings
As definições de SLA podem ser fornecidas pela opção SLA
Especificar o tempo necessário para certificação de uma Entrada e, caso deseje sua revogação em caso de expiração de SLA, basta selecionar a opção “Revoke access automatically if the Time Interval is reached”
Na aba Object Type deve ser indicado qual tipo de entrada deve ser certificada, sendo possível:
Certificar qualquer tipo de entrada
Certificar apenas Accounts
Certificar apenas Accounts de um determinado Resource
Certificar Membership Roles de um determinado Papel
Certificar Membership entitlement de um determinado entitlement
Certificar Membership entitlement de um determinado Resource
Em Selections settings, você deve indicar, o período (em dias), no qual as entradas devem ser certificadas desde a última certificação. Além disso, é possível indicar a criticidade das entradas a serem certificadas e se apenas entradas de Resources, Entitlements ou Roles certificáveis devem ser consideradas.
Para filtrar as entradas de determinados usuários, você pode configurar as condições de seleção de usuários na aba User Filter. Ao configurar um filtro, apenas as Accounts, Membership Entitlement ou Membership Role de usuários que casem com o filtro configurado serão consideradas.
Para efetivar sua nova política, salve as configurações e a habilite, para que seja executada. Você pode habilitar e desabilitar suas políticas sempre que julgar necessário.
A execução do processo, sobre as entradas de certificação geradas pela nova política, pode ser acompanhada pelo menu Management/Certifications/Policies.
A Política baseada na Mudança de Atributo de uma entrada, é uma política orientada a evento relacionados a atualizações na contas de usuários, isto é, políticas baseadas na mudanças de atributo do usuário são acionadas a cada atualização. Para criar uma política de certificação baseada na mudança de atributos do usuário, são necessários os seguintes passos:
Autenticar-se no console administrativo
Acessar o menu Certifications/Policies, acionar o botão + localizado no canto superior direito, e seguir os passos oferecidos na tela, sendo necessário basicamente especificar o Nome e a Descrição da Política, bem como a seleção do tipo Baseado na Mudança de Atributo do Usuário (User Attribute changing based)
Após a criação da nova política, deve-se finalizar as configurações que se apliquem a suas necessidades
As definições de SLA podem ser fornecidas através da aba Configurações de SLA
Pode ser determinado o Tempo, em dias, necessário para Certificação de uma entrada
É possível também determinar que um acesso seja revogado caso o SLA seja atingido acionando o check-box que corresponde à essa opção
Deve-se definir quais tipos de objetos deverão ser Certificados por essa política, sendo possível certificar através da mesma política:
Contas
Membros de direitos
Membros de papéis
Por último, definir como deverão ser feitas as análises de quais entradas passarão pelo Processo de Certificação de acordo com as regras descritas na aba Elegibilidade:
O Modo avançado permite a definição e execução de um script que deve ser descrito no campo indicado para tal
O Modo básico lista todos os atributos dos usuários disponíveis para validação, permitindo a escolha de quais deverão ser analisados pela política em questão
Em construção...
Em construção...
Em construção...
Em construção...
Políticas de Aprovação são fluxos de trabalho (Workflows) que determinam a dinâmica de aprovação de Requests no Blazon. Um Request pode depender de diversas aprovações na hierarquia corporativa, sendo responsabilidade das Políticas de Aprovação definir quem são os responsáveis por determinar se uma requisição necessita ou não de uma aprovação.
No Blazon, todos os tipos de Requests apresentados na Tabela 1 são submetidos a um fluxo de trabalho, todavia, nem todos os Requests passam pelas Políticas de Aprovação. As requisições apresentadas na Tabela 2 são submetidas às Políticas de Aprovação.
ASSIGN_ENTITLEMENT
ASSIGN_ROLE
CREATE_ACCOUNT
CHECKIN_ADMIN_ACCOUNT_PASSWORD
REVOKE_USER
ACTIVATE_USER
INACTIVATE_USER
NEW_USER
Sempre que um Request do tipo apresentada é criada, o Blazon a submete a fluxo de trabalho (ao motor de análise do Workflow), responsável por verificar se a requisição necessita ou não de aprovação. Em caso positivo, o respectivo Processo de Aprovação aplicável à Request configurado no Workflow é instanciado.
Sempre que um Request está aguardando aprovação, ele permanece com o status WAITING_APPROVAL, até que seja (ou não) aprovada. A decisão de aprovação é sempre feita por um Workflow, que pode especificar zero, uma ou mais Tarefas (Tasks) de aprovação, de acordo com as Políticas Corporativas para a referida solicitação.
Em construção...
As políticas de aprovação no Blazon não são pré-definidas, ou fixas. Elas podem ser criadas, mantidas ou removidas de acordo com as Políticas Corporativas. Para configurar uma nova Política de Aprovação, os seguintes passos se aplicam:
Autentique-se no Admin console
Acione o menu Requisições/Políticas de Aprovação
Acione o botão Novo
Especifique um Nome e Descrição para a nova política
Acione o botão Salvar
Após a criação da política, que consiste basicamente em dar-lhe um nome e uma descrição, passa-se à fase de especificação do seu fluxo de trabalho. Essa especificação conta com os seguintes passos:
Selecione a opção Esta política exige aprovação no item Configurações de fluxo
Selecione o Fluxo que deverá ser executado quando a política de aprovação em questão for elegível para uma requisição
Acione o botão Salvar logo abaixo do Fluxo
Especifique as Condições (atributos e valores) para elegibilidade da política a uma requisição*
Determine qual deve ser a combinação das Condições de elegibilidade da política, ou seja, se a política de aprovação será aplicada somente caso Todas as condições definidas sejam atendidas ou caso Alguma das condições definidas seja suficiente
Acione o botão Salvar logo abaixo das Condições
Cada requisição é analisada perante as Condições configuradas nesta Seção. Por exemplo, para definir uma política para Requisições do tipo CREATE_ACCOUNT:
Acione o botão Novo
Selecione o atributo Type
Especifique o Operador equal
Especifique o Valor CREATE_ACCOUNT
Acione o botão Salvar logo abaixo das Condições
Para alterar uma Política de Aprovação:
Autentique-se no Admin console
Acione o menu Requisições/Políticas de Aprovação
Realize uma busca pelo nome da política no filtro de pesquisa
Selecione a política que deseja editar
Realize as mudanças desejadas e pressione o botão Salvar da seção alterada
Para habilitar ou desabilitar uma Política de Aprovação:
Autentique-se no Admin console
Acione o menu Requisições/Políticas de Aprovação
Realize uma busca pelo nome da política no filtro de pesquisa
Selecione a política que deseja habilitar ou desabilitar
Escolha o estado desejado (Habilitado ou Desabilitado) para a política através do componente no campo superior direito da tela
Para remover uma Política de Aprovação:
Autentique-se no Admin console
Acione o menu Requisições/Políticas de Aprovação
Realize uma busca pelo nome da política no filtro de pesquisa
Selecione o checkbox da política que deseja remover
Acione o botão Remover
Acione o botão Confirmar
Definições são políticas que descrevem o comportamento de um determinado tipo de Tarefa. Sempre que uma Tarefa é criada, ela se comporta de acordo com as características configuradas em suas Definições.
Em construção...
Para criar uma nova Definição de tarefa:
Autentique-se no Admin console
Acione o menu Tarefas/Definições
Acione o botão Novo
Especifique o Nome, a Descrição, o valor - em dias - do SLA das tarefas que serão criadas com essa definição e o Calendário que será utilizado para realizar o cálculo do SLA
Acione o botão Salvar
Após a criação da definição, existem ainda algumas configurações opcionais que podem ser alteradas. Para isso:
Acesse a definição criada
Escolha uma Prioridade diferente de Baixo entre as opções disponíveis
Acione o botão Salvar da seção de Prioridade
Selecione o check-box correspondente ao cancelamento automático de uma tarefa criada com a definição em questão caso o SLA definido seja alcançado
Acione o botão Salvar da seção de Configurações de SLA
Habilite a configuração de Escalação das tarefas por uma aplicação externa
Especifique a URL, o Token de acesso e o valor de Quantos dias para escalar uma tarefa criada com a definição em questão
Acione o botão Salvar da seção de Escalação
Para editar uma Definição:
Autentique-se no Admin console
Acione o menu Tarefas/Definições
Realize uma busca pelo nome da definição que deseja-se alterar
Selecione a definição que deseja-se alterar no resultado de busca
Realize as alterações desejadas
Acione o botão Salvar correspondente a cada seção alterada
Para remover uma Definição:
Autentique-se no Admin console
Acione o menu Tarefas/Definições
Realize uma busca pelo nome da definição que deseja-se remover
Selecione o check-box da definição a ser removida
Acione o botão Remover
Acione o botão Confirmar
Calendário é um instrumento para definir os períodos de tempo categorizados como úteis (tais como dias úteis) e não válidos (tais como domingos e feriados). Existe o calendário civil, que define os dias úteis e feriados nos níveis nacional, estadual ou municipal. Corporações têm seus calendários próprios, sendo que uma corporação pode ter um ou mais calendários. O calendário vai definir os dias válidos para fins de cálculos de SLA de Tarefas, permitindo o cálculo preciso de datas limite.
Em construção...
Para a criação de um novo Calendário:
Autentique-se no Admin console
Acione o menu Tarefas/Calendários
Acione o botão Novo
Especifique o Nome e a Descrição do novo calendário
Acione o botão Salvar
Após a criação do calendário, que consiste basicamente em dar-lhe um nome e uma descrição, passa-se à fase de configuração do mesmo. Para isso:
Acesse o calendário recém criado
Acione opcionalmente o check-box relativo à definição de Sábado e Domingo como dias úteis
Acione o botão Salvar
Defina qual dia será tratado como feriado no calendário
Selecione o dia desejado no calendário
Especifique um Título para o feriado
Acione o botão Salvar
Acione o botão Salvar para persistir as alterações
Para editar um Calendário:
Autentique-se no Admin console
Acione o menu Tarefas/Calendários
Realize uma busca pelo nome do calendário que deseja-se alterar
Selecione o calendário que deseja-se alterar no resultado de busca
Realize as alterações desejadas
Acione o botão Salvar correspondente a cada seção alterada
O Blazon permite ainda a inclusão em lote de feriados a um calendário através do recurso de importação de um arquivo com extensão .csv contendo a data e a descrição de cada feriado. Para isso:
Acione o botão Enviar na seção de Feriados de um calendário
Selecione o arquivo que contém os feriados que serão incluídos no calendário
Para remover um Calendário:
Autentique-se no Admin console
Acione o menu Tarefas/Calendários
Realize uma busca pelo nome do calendário que deseja-se remover
Selecione o check-box do calendário a ser excluído
Acione o botão Remover
Acione o botão Confirmar
Políticas de Validação são fluxos de trabalho (Workflows) que determinam a dinâmica de validação de Requests no Blazon.
Um Request pode ter diversas validações, sendo responsabilidade das Políticas de Validação definir quem são os responsáveis por determinar se uma requisição necessita ou não de uma validação.
No Blazon, todos os tipos de Requests são passíveis de serem elegidas para um processo de validação com base nas políticas de validação definidas e habilitadas. Os tipos são:
NEW_USER
UPDATE_USER
REVOKE_USER
ACTIVATE_USER
INACTIVATE_USER
LOCK_USER
UNLOCK_USER
RESET_PASSWORD
CREATE_ACCOUNT
UPDATE_ACCOUNT
ACTIVATE_ACCOUNT
INACTIVATE_ACCOUNT
REVOKE_ACCOUNT
REVOKE_ENTITLEMENT
ASSIGN_ENTITLEMENT
ASSIGN_ROLE
REVOKE_ROLE
CHECKIN_ADMIN_ACCOUNT_PASSWORD
CHECKOUT_ADMIN_ACCOUNT_PASSWORD
CHECKIN_APPLICATION_ACCOUNT_PASSWORD
Sempre que um Request do tipo apresentada é criada, o Blazon a submete ao processo de elegibilidade pra verificar se a requisição necessita ou não de validação. Em caso positivo, o respectivo Processo de Validação aplicável à Request configurado como um Workflow é instanciado.
Sempre que um Request está aguardando validação, ele permanece com o status IN_VALIDATION, até que seja (ou não) validada.
A decisão de aprovação é sempre feita por um Workflow, de acordo com as Políticas Corporativas para a referida solicitação.
Em construção...
As políticas de validação no Blazon não são pré-definidas, ou fixas. Elas podem ser criadas, mantidas ou removidas de acordo com as Políticas Corporativas.
Para configurar uma nova Política de validação, os seguintes passos se aplicam:
Autentique-se no Admin console
Acione o menu Requisições/Políticas de Validação
Acione o botão Novo
Especifique um Nome e Descrição para a nova política
Acione o botão Salvar
Pronto, você acaba de criar uma política de validação de requisição.
Após a criação da política é necessário configurá-la e habilitá-la, somente assim o ambiente do Blazon irá considerar a política no processo de validação de requisições.
Você pode editar uma política de validação sempre que for necessário. Para alterar uma Política de validação, siga os passos:
Autentique-se no Admin console
Acione o menu Requisições/Políticas de Validação
Realize uma busca pelo nome da política no filtro de pesquisa
Selecione a política que deseja editar
Realize as mudanças desejadas e pressione o botão Salvar da seção alterada
Lembrar que é necessário habilitar a política para que ela seja considerada no processo de validação de requisições.
Para habilitar ou desabilitar uma Política de validação:
Autentique-se no Admin console
Acione o menu Requisições/Políticas de Validação
Realize uma busca pelo nome da política no filtro de pesquisa
Selecione a política que deseja habilitar ou desabilitar
Escolha o estado desejado (Habilitado ou Desabilitado) para a política através do componente no campo superior direito da tela
Existe uma validação da politica para ser habilitada. Nesse caso a politica deve ter pelo menos o workflow configurado e o nome.
Uma política configurada sem a elegibilidade definida, e habilitada, irá casar com toda requisição que for processada. Em outras palavras toda requisição irá passar pela validação dessa politica sem elegibilidade (e habilitada).
Uma política de validação de requisições aplica ações de validação sobre as requisições elegidas para o processo, com base num workflow desenvolvido.
Um workflow de validação de requisição tem as mesmas características de um workflow tradicional do Blazon.
Um ponto a se destacar é a necessidade de que o próprio workflow execute uma chamada de retorno de validação para o Blazon.
Um exemplo de workflow de validação que sempre retorna VALIDADO, pode ser visto abaixo:
O formato de retorno de uma validação VALIDADA, do workflow, para o Blazon:
O formato de retorno de uma validação NÃO VALIDADA, do workflow, para o Blazon:
Para remover uma Política de Aprovação:
Autentique-se no Admin console
Acione o menu Requisições/Políticas de Aprovação
Realize uma busca pelo nome da política no filtro de pesquisa
Selecione o checkbox da política que deseja remover
Acione o botão Remover
Acione o botão Confirmar
Em construção...
Uma política de senha define um conjunto de configurações que serão usadas para validação e/ou geração de senhas, quando necessário, na plataforma.
O Blazon obriga a configuração de uma política de senha padrão para o adequado funcionamento dos processos de validação e geração de senhas.
Uma política de senha pode ser acessada à partir da tela de listagem de políticas de senha. Para isso siga os passos:
Autentique-se no Admin console;
Acione o item do menu Gerenciamento de senhas > Senhas > Geral > Políticas de senha;
À partir da página de listagem de Políticas disponíveis, pode-se adicionar uma política com o botão Nova política, ou editar as configurações de política clicando nela, ou remover políticas.
Para a criação de uma Política de Senha, acesse a tela de listagem de políticas (ver Acessando uma política de senha) e:
Acionar o botão Nova política;
Especificar o Nome e a Descrição da nova política
Acionar o botão Salvar.
Para a configração de uma política existente, acesse a tela de listagem de políticas (ver Acessando uma política de senha) e:
Realize uma busca utilizando o filtro de pesquisa na aba Políticas disponíveis pelo nome da política a ser alterada;
Selecione a política para alteração;
Realize as mudanças desejadas em cada card e pressione o botão Salvar da seção correspondente.
São 5 seções de configurações:
A tabela abaixo descreve as opções de complexidade que podem ser utilizadas para a criação/validação de uma senha.
Caracteres Minúsculos (a-z)
Ao marcar esta opção, a senha utilizada por um usuário, deverá conter pelo menos um dos caracteres entre a e z.
Caracteres Maiúsculos (A-Z)
Ao marcar esta opção, a senha utilizada por um usuário, deverá conter pele menos um dos caracteres entre A e Z.
Números (0-9)
Ao marcar esta opção, a senha utilizada por um usuário, deverá conter algum número entre 0 e 9.
Não contém acentuação
Ao marcar esta opção, a senha do usuário não deverá conter acentos, conforme a tabela.
Não contém sequências
Ao marcar esta opção, a senha do usuário não poderá conter sequências do tipo abc, 123.
Não contém dados pessoais
Ao marcar esta opção, a senha do usuário não poderá conter informações pessoais, conforme descrito na tabela.
Caracteres especiais
Ao marcar esta opção, a senha do usuário deverá conter pelo menos 1 dos caracteres especiais definidos.
Tamanho mínimo e máximo
A senha do usuário deverá conter a quantidade de caracteres especificadas nesta opção.
Não contém palavra
Ao marcar esta opção, a senha do usuário não poderá conter nenhuma palavra configurada.
Nessa seção pode-se definir um Dicionário de palavras o qual será usado para "excluir" senhas que casem com alguma palavra do dicionário configurado.
Basta selecionar o dicionário desejado pelo nome do mesmo e clicar no botão Salvar.
Nessa seção pode-se configurar a quantidade de senhas já usadas pelo usuário que não podem ser usadas novamente.
O Blazon salva um histórico de senhas usadas pelo usuário, nesse contexto, as últimas, de acordo com a configuração dessa seção, não poderão ser usadas novamente.
Basta definir a quantidade de senhas e clicar no botão Salvar.
Nessa seção pode-se configurar o tempo de expiração da senha de acordo com a politica. Um processo de validação constante das senhas dos usuários irá detectar senhas expiradas, de acordo com essa configuração, forçando sua troca.
Basta definir a quantidade de dias e clicar no botão Salvar.
Nessa seção pode-se configurar a periodicidade da notificação via email, sobre a expiração da senha, ao usuário. São 3 opções que podem ser aplicadas em conjunto ou separadas:
Faltando 15 dias;
Faltando 10 dias;
À partir do 5 dia.
Como dito anteriormente, pode-se marcar qualquer combinação desejada, inclusive todas as 3 juntas ou nenhuma delas.
Basta ir clicando nas caixas de seleção desejadas e em seguida clicar no botão Salvar.
Para remover uma política de senha existente, acesse a tela de listagem de políticas (ver Acessando uma política de senha) e:
Realize uma busca utilizando o filtro de pesquisa na aba Políticas disponíveis pelo nome da(s) política(s) a ser(em) removida(s);
Selecione a(s) política(s) para remoção;
Clique no botão Remover.
Na caixa de confirmação, clique no botão Continuar.
Escalação é uma política de encaminhamento de Tarefas para usuários, geralmente, em níveis superiores na hierarquia da corporação. Sempre que uma Tarefa é criada, é necessário escolher a Escalação a ser avaliada e aplicada.
Em construção...
Para a criação de uma nova Escalação de tarefas:
Autentique-se no Admin console
Acione o menu Tarefas/Escalações
Acione o botão Novo
Pesquise pelo usuário que originalmente receberia a tarefa
Selecione o usuário na lista de busca
Adicione o usuário à escalação acionando o botão Continuar
Escolha a forma com que a tarefa será encaminhada
Para um Usuário específico
Pesquise pelo usuário que receberá a tarefa
Selecione o usuário na lista de busca
Adicione o usuário à escalação acionando o botão Continuar
Para uma Fila de tarefas
Pesquise pelo nome da fila que receberá a tarefa
Selecione a fila na lista de busca
Adicione a fila à escalação acionando o botão Continuar
Escolha o período de tempo que a escalação deve ser feita
Opção Período, para limitar o período de tempo de aplicação da escalação
Defina o Valor e a Unidade de tempo desejados
Opção Sempre, para que a escalação seja sempre aplicada
Acione o botão Finalizar
Para editar uma escalação de tarefas existente:
Autentique-se no Admin console
Acione o menu Tarefas/Escalações
Realize uma busca pelo usuário cuja escalação deseja-se alterar
Selecione a escalação que deseja-se alterar
Realize as mudanças desejadas e pressione o botão Salvar
Para remover uma escalação de tarefas:
Autentique-se no Admin console
Acione o menu Tarefas/Escalações
Realize uma busca pelo usuário cuja escalação deseja-se remover
Selecione o check-box da escalação que deseja remover
Acione o botão Remover
Acione o botão Confirmar
Em construção...
Em construção...
Para criar um novo Time:
Autentique-se no Admin console
Acione o menu Tarefas/Times
Acione o botão Novo
Especifique o Nome e a Descrição do novo time
Acione o botão Salvar
Após a criação do time, que consiste basicamente em dar-lhe um nome e uma descrição, devem ser adicionados os usuários que serão membros do time. Para isso:
Acione a aba de Membros do time recém criado
Acione o botão Adicionar novo membro
Realize a busca pelo usuário que deseja incluir no time
Selecione o check-box do usuário que deseja tornar membro do time
Acione o botão Adicionar
Para editar um Time:
Autentique-se no Admin console
Acione o menu Tarefas/Times
Realize a busca pelo nome do time que deseja-se alterar
Selecione o time que deseja-se alterar no resultado de busca
Realize as alterações desejadas
Acione o botão Salvar
Para remover um Time:
Autentique-se no Admin console
Acione o menu Tarefas/Times
Realize a busca pelo nome do time que deseja-se remover
Selecione o check-box do time que deseja-se remover
Acione o botão Remover
Acione o botão Confirmar
Para tornar um usuário membro de um Time:
Autentique-se no Admin console
Acione o menu Tarefas/Times
Realize a busca pelo nome do time que deseja-se alterar
Selecione o time que deseja-se alterar no resultado de busca
Acione a aba Membros
Acione o botão Adicionar novo membro
Realize a busca pelo usuário que deseja incluir no time
Selecione o check-box do usuário que deseja tornar membro do time
Acione o botão Adicionar
Para remover um membro de um Time:
Autentique-se no Admin console
Acione o menu Tarefas/Times
Realize a busca pelo nome do time que deseja-se alterar
Selecione o time que deseja-se alterar no resultado de busca
Acione a aba Membros
Realize a busca pelo nome do membro que deseja-se remover do time
Selecione o check-box do membro que deseja-se remover do time
Acione o botão Remover
Acione o botão Confirmar
Filas são mecanismos de comunicação entre entidades do Blazon, por onde Tarefas podem ser enviadas para serem executadas pelo destinatário. Quando uma Tarefa é criada, se necessário, ela pode ser encaminhada a uma Fila de Tarefas.
Em construção...
Para criar uma nova Fila de Tarefas:
Autentique-se no Admin console
Acione o menu Tarefas/Filas
Acione o botão Novo
Especifique o Nome e a Descrição da nova fila
Acione o botão Salvar
Após a criação da fila, que consiste basicamente em dar-lhe um nome e uma descrição, passa-se à fase de configuração dos times que poderão ter acesso à mesma. Para isso:
Acione a aba de Times da fila recém criada
Acione o botão Adicionar time
Selecione o check-box dos times que deseja incluir como responsáveis pela fila de tarefas
Acione o botão Adicionar
É possível realizar a edição de ambas configurações que uma fila possui: os detalhes e os times por ela responsáveis. Para isso:
Autentique-se no Admin console
Acione o menu Tarefas/Filas
Realize uma busca pelo nome da fila de tarefas que deseja-se alterar
Selecione a fila no resultado de busca que deseja-se alterar
Alteração de Detalhes
Realize as alterações desejadas
Acione o botão Salvar
Alteração de Times
Acrescentar times à fila
Acione o botão Adicionar time
Selecione o check-box dos times que deseja incluir como responsáveis pela fila de tarefas
Acione o botão Adicionar
Remover times da fila
Realize a busca pelo nome do time que deseja-se remover da fila
Selecione o check-box do time que deseja-se remover da fila
Acione o botão Remover
Acione o botão Confirmar
Para remover uma Fila de Tarefas:
Autentique-se no Admin console
Acione o menu Tarefas/Filas
Realize uma busca pelo nome da fila de tarefas que deseja-se remover
Selecione o check-box da fila de tarefas que deseja remover
Acione o botão Remover
Acione o botão Confirmar
Em construção...
Em um recurso, definido no diretório do Blazon, você poderá configurar o que denominamos de sincronismo de senhas. Essa funcionalidade define se as senhas das contas de usuários num determinado recurso serão ou não sincronizadas para as senhas das contas.
Em outras palavras, caso o sincronismo de senhas esteja habilitado para um recurso, e o usuário dono da conta nesse recurso, realizar uma mudança de senha, essa alteração na senha irá ser propagada para a conta dele nesse recurso configurado.
Você pode habilitar ou desabilitar o sincronismo de senha de um recurso, diretamente na aba Geral de informações de um recurso, com os seguintes passos:
Autentique-se no Admin console
Acione o menu Gerenciamento de acessos
No menu Gerenciamento de acessos, acione a opção Recursos
Buscar o recurso que você deseja configurar
Clicar na linha do recurso pra acessar a tela de informações do recurso
Na aba Geral, marcar ou desmarcar o check-box no card Sincronização de senha
Pronto, você acaba de configurar, habilitando ou desabilitando, o sincronismo de senha do recurso!
Um Recurso também pode ter o sincronismo de senha configurado a partir do , uma vez que o Blazon tem essa facilidade que agiliza a manutenção da plataforma, que pode atualizar recursos, por meio de um arquivo de importação.
Em construção...
Um dicionário de palavras representa um conjunto de palavras quaisquer sem repetição e que pode ser usado, por exemplo, na configuração de politicas de senha.
Nesse contexto o dicionário terá a definição de palavras as quais não poderão ser usadas para definição de uma senha, de acordo com a política de senha configurada.
Para acessar um dicionário pode-se seguir os passos:
Autentique-se no Admin console;
Acione o item de menu Gerenciamento de senhas > Senhas > Geral > Dicionários;
Na tela de listagem de dicionários pode-se selecionar e editar um dicionário, criar um novo dicionário ou remover dicionários.
Para criar um novo Dicionário, acesse a página de listagem de dicionários (ver ) e:
Acione o botão Novo;
Especifique o Nome do novo dicionário;
Acione o botão Salvar.
Para adicionar ou remover palavras de um Dicionário, acesse a página de listagem de dicionários (ver ) e:
Realize uma busca pelo nome do dicionário a ser alterado;
Selecione o dicionário a ser alterado;
Clique na aba Palavras;
Realize a operação desejada
Adicionar palavra manualmente
Acione o botão Adicionar;
Digite a palavra desejada e acione o botão Salvar.
Adicionar palavras através de importação de arquivo
Acione o botão Importar um arquivo;
Selecione o arquivo com extensão .csv contendo a lista de palavras que queira adicionar ao dicionário.
Remover palavra
Realize uma busca pelo nome da palavra que deseja remover;
Selecione o check-box da palavra que deseja remover;
Acione o botão Remover;
Acione o botão Continuar.
Realize uma busca pelo nome do dicionário desejado;
Selecione o dicionário desejado;
Acione o botão Exportar arquivo;
O arquivo será exportado para a pasta de Downloads configurada no seu ambiente.
Realize uma busca pelo nome do(s) dicionário(s) a ser(em) excluído(s);
Selecione o check-box do(s) dicionário(s) que deseja remover;
Acione o botão Remover;
Acione o botão Continuar.
Para exportar as palavras cadastradas em um Dicionário, acesse a página de listagem de dicionários (ver ) e:
Para remover um Dicionário, acesse a página de listagem de dicionários (ver ) e:
Uma política de senha define configurações para a troca de senha dos usuários.
Essas configurações abrangem desde segundos fatores para troca de senha, bem como a definição de elegibilidade com base em atributos do usuário, além da gestão de bloqueios de segurança.
O Blazon obriga a configuração de uma política de troca de senha padrão para o adequado funcionamento do processo de troca de senha. Essa política de troca de senha padrão é aplicada quando o processo de elegibilidade não consegue eleger uma política para um determinado usuário.
Uma política de troca de senha pode ser acessada na tela de listagem de políticas de troca de senha. Para isso siga os passos:
Autentique-se no Admin console;
Acione o item do menu Gerenciamento de senhas > Troca de senhas > Geral > Políticas;
À partir da página de listagem de políticas de troca de senhas, pode-se adicionar uma política com o botão Nova política, ou editar as configurações de política clicando nela, ou remover políticas.
Para criar uma nova política de troca de senha, basta ir na tela de listagem de políticas (ver Acessando uma política de troca de senha) e:
Na aba de Políticas disponíveis;
Clicar no botão Nova política;
Preencher nome e descrição;
Clicar no botão Salvar.
Para definir uma política de troca de senha como padrão, basta ir na tela de listagem de políticas (ver Acessando uma política de troca de senha) e:
Na aba de Política padrão;
Selecione a política desejada;
A configuração é salva automaticamente.
Para configurar uma política de troca de senha, basta ir na tela de listagem de políticas (ver Acessando uma política de troca de senha) e:
Na aba de Políticas disponíveis;
Filtre e clique na política que se deseja configurar;
A tela de detalhamento da política será aberta.
Na tela de detalhamento de uma política de troca de senha, tem-se 4 abas:
Na tela Resumo é possivel ver as informações de nome, descrição e datas de criação e edição. Pode-se editar a descrição.
Na tela de Configurações é possível configurar os fatores de troca de senha, como:
Opções de perguntas secretas que o usuário deverá responder na troca da senha;
Opções de envio de token via email na troca da senha;
Opções de envio de token via SMS na troca da senha;
Opções de geração de token via aplicativo Google Authenticator.
Opções de ciclo de vida, que define a periodicidade minima que a senha poderá ser trocada.
A elegibilidade da política de troca de senhas segue o mesmo processo de elegibilidade de quase todos os processos da plataforma.
A elegibilidade da política tem que ser habilitada para que a política seja considerada durante o processo de elegibilidade.
As condições devem ser definidas de forma que um processo de elegibilidade seja executado no momento da troca de senha, considerando os atributos do usuário cuja senha está sendo alterada.
Para configurar a elegibilidade comece configurando o campo de combinação:
No campo Combine, selecione a opção desejada:
Algum: A política será aplicada se pelo menos uma das condições configuradas for atendida.
Todas: A política será aplicada somente se todas as condições configuradas forem atendidas simultaneamente.
Adicionar Nova Condição:
Clique no botão Adicionar Condição.
No campo Atributo, selecione um atributo do usuário ou um atributo da requisição HTTP da troca da senha.
No campo Operador, defina a operação relacional a ser aplicada.
No campo Valor insira o valor que será avaliado.
Gerenciamento de Condições:
Para adicionar mais condições, repita o passo 2.
Para remover uma condição, clique no ícone de lixeira ao lado da linha correspondente.
Para remover todas as condições, clique em Remover todas as condições.
Na tela de Segurança, pode-se configurar regras de segurança que determinem bloqueios em algumas condições durante a troca da senha.
As configurações permitidas nessa tela envolvem definir a quantidade de tentativas, o tempo de manutenção do bloqueio além da habilitação ou não da regra.
São três tipos de bloqueios possíveis:
Username inválido
Username incorreto no momento da troca da senha.
Token inválido
Token incorreto no momento da troca da senha.
Resposta inválida
Resposta incorreta no momento da troca da senha.
E são dois tipos de elementos passíveis de serem bloqueados:
Origem
Representa a rede de origem da requisição HTTP da troca da senha. Nesse caso, o bloqueio irá restringir qualquer tentativa de troca de senha cuja requisição venha da mesma rede.
Usuário
Representa o usuário que está trocando a senha. Nesse caso o bloqueio irá restringir qualquer tentativa de troca de senha do mesmo usuário.
Resultando nas 5 possibilidades de configuração de bloqueios apresentadas, como exemplo, abaixo:
Username inválido
Origem
3
10
Sim
Token inválido
Origem
3
20
Sim
Token inválido
Usuário
2
5
Não
Resposta inválida
Origem
2
5
Não
Resposta inválida
Usuário
2
5
Não
Nas configurações de bloqueio apresentadas na tabela acima, apenas as duas primeiras regras estão habilitadas. Essas regras serão aplicadas à rede de origem quando ocorrerem três tentativas incorretas de digitação do nome de usuário (ou token).
Além disso, para o bloqueio decorrente de um nome de usuário inválido, o tempo de bloqueio será de 10 minutos, enquanto para o bloqueio causado por um token inválido, o tempo será de 20 minutos.
As demais regras não serão aplicadas, por questão de configuração, no momento da troca de senha.
Para remover uma política de troca de senha, basta ir na tela de listagem de políticas (ver Acessando uma política de troca de senha) e:
Na aba de Políticas disponíveis;
Selecionar a(s) política(s) a serem removidas;
Clicar no botão Remover.
O Blazon não permite a remoção da política que estiver configurada como padrão.
Os tópicos a seguir cobrem como você pode configurar e definir mecanismos de autenticação para o seu ambiente. Os processos de autenticação são utilizados durante os processos de login nas aplicações como Admin console e Workspace, bem como durante os processos de Troca de senha e Reset Otp.
Em construção...
Em construção...
O OTP (One-Time Password) é um mecanismo de autenticação que gera senhas temporárias de uso único, aumentando a segurança do acesso ao sistema. Neste guia, explicaremos como configurar corretamente o tempo de vida e o tamanho do token OTP para um canal seguro.
Autentique-se na console de administração do Blazon.
Navegue até: Autenticação > Fatores > Geral.
Encontre a seção OTP em Canal Seguro.
A tela de configuração permite definir os seguintes parâmetros:
Tempo de vida (em minutos): Define por quanto tempo o código OTP será válido após a geração. O padrão é 5 minutos.
Tamanho do token (em caracteres): Define o número de caracteres do OTP. O padrão é 6 caracteres.
No campo Tempo de vida, insira o tempo desejado em minutos.
No campo Tamanho do token, insira o número de caracteres do OTP.
Clique no botão Salvar para confirmar as alterações.
Configure um tempo de vida adequado para evitar que códigos OTP expirem rapidamente.
Tokens mais longos oferecem maior segurança contra ataques de força bruta.
Caso tenha problemas no recebimento do OTP, verifique sua caixa de spam (no caso de e-mail) ou a cobertura de rede (no caso de SMS). Caso o problema persista, siga os passos de .
Em construção...
Autentique-se no Admin console.
No menu lateral, navegue até Autenticação > Políticas > Geral > Políticas de autenticação.
A tela inicial exibirá a lista de políticas de autenticação disponíveis.
Clique no botão Nova Política no canto superior direito da tela.
Uma nova tela será exibida solicitando o Nome e a Descrição da política.
Preencha essas informações conforme necessário.
Clique em Salvar para concluir a configuração.
Após salvar, a política criada poderá ser selecionada para edição.
Localize a política de autenticação na listagem de políticas cadastradas ou utilizando a barra de busca.
Ao selecionar a política, uma nova tela será exibida contendo as abas abaixo para configuração:
Visualize as informações gerais da política de autenticação, incluindo:
Nome: Nome atribuído à política de autenticação.
Descrição (Editável): Breve descrição sobre o propósito e aplicação da política.
Data de criação: Registro da data em que a política foi criada.
Última edição: Data e horário da última modificação realizada na política.
Histórico de revisões: Registro detalhado das alterações feitas na política ao longo do tempo, permitindo rastreabilidade.
Ao acessar a aba Sessão, os seguintes itens podem ser configurados de acordo com as necessidades da sua organização:
Tempo de vida da sessão: Defina o valor em minutos para determinar quanto tempo o usuário ficará logado antes de precisar se autenticar novamente.
Permitir login simultâneo: Habilite esta opção caso deseje permitir que os usuários se autentiquem em mais de um dispositivo ou navegador ao mesmo tempo.
Forçar autenticação: Ative esta opção se for necessário que o usuário se autentique sempre, mesmo quando já houver uma sessão válida no Blazon.
Ao acessar a aba Risco três opções de configurações são exibidas: Regras, Limite e Bloqueio. Essas opções permitem configurar critérios que determinam o nível de risco associado a uma autenticação.
A configuração de Regras permite a definição de critérios que impactam a autenticação do usuário com base em fatores de risco.
Sempre que um usuário se autentica, as regras configuradas nesta seção são avaliadas.
Quando uma regra é aplicável, a autenticação pode ser permitida ou negada.
Caso a autenticação seja permitida, o risco configurado para essa regra será acumulado no perfil do usuário.
Acesse a aba Risco dentro das configurações de políticas de autenticação.
Selecione o menu Configurações > Regras.
Clique no botão Adicionar regra.
Escolha o tipo de regra que deseja configurar (Schedule, Network, IP, Local ou Device).
Defina as condições para permitir ou negar a autenticação.
Salve as configurações.
Acesse a aba Risco dentro das configurações de políticas de autenticação.
Selecione o menu Configurações > Regras.
Clique no botão Editar.
Defina as condições para permitir ou negar a autenticação. Salve as configurações.
Acesse a aba Risco dentro das configurações de políticas de autenticação.
Selecione o menu Configurações > Regras.
Clique no botão Remover.
Confirme a remoção.
As Configurações de Limite permite definir o risco máximo aceito para autenticação dentro de uma política configurada no Blazon.
Acesse o menu Configurações > Limite dentro da aba Risco.
No campo Risco Máximo, insira um valor numérico adequado ao controle desejado.
Salve as alterações para aplicar a configuração.
Certifique-se de inserir o limite conforme as políticas de segurança da organização para um equilíbrio entre segurança e acessibilidade.
As configurações de bloqueio permitem negar autenticações que atingirem o limite de risco estabelecido.
Acesse o menu Configurações > Bloqueio dentro da aba Risco.
Caso deseje bloquear autenticações que excedam o limite de risco, marque a opção Negar autenticação se o risco for atingido?.
Salve as alterações para aplicar a configuração.
Em construção...
Em construção...
O Blazon permite configurar perguntas secretas para fortalecer a autenticação dos usuários. Este documento orienta como acessar, criar e gerenciar perguntas secretas dentro da plataforma.
Autentique-se no admin console.
No menu lateral, navegue até Autenticação > Fatores > Perguntas Secretas.
A tela inicial exibirá as perguntas cadastradas. Caso nenhuma esteja configurada, será exibida a mensagem "Não encontramos resultados".
Clique no botão Novo no canto superior direito.
Preencha os seguintes campos:
Questão: Insira a pergunta que será realizada para o usuário e utilizada para autenticação.
Expressão: Defina o padrão esperado de resposta para a pergunta.
(Opcional) Ative a opção Beanshell caso deseje configurar expressões avançadas para validação da resposta.
Clique em Salvar para concluir a configuração.
Localize a pergunta secreta na lista de perguntas cadastradas ou utilizando a barra de busca.
Clique diretamente na pergunta desejada.
Atualize os campos Questão e Expressão conforme necessário.
Clique em Salvar para aplicar as alterações.
Localize a pergunta secreta na lista de perguntas cadastradas ou utilizando a barra de busca.
Selecione a pergunta marcando o checkbox ao lado esquerdo da pergunta desejada.
A opção remover será apresentada na tela. Clique no botão Remover para remover a pergunta.
Confirme a remoção quando solicitado.
Realize ações em lote
Em construção...
Em construção...
Workflow consiste em um conjunto de atividades que compõe um fluxo orquestrável e repetível de trabalho. Esse fluxo é uma organização sistemática de recursos em processos que transformam materiais, fornecem serviços ou informações de processo. Pode ser descrito como operações, que podem ser sequenciais ou paralelas, como o trabalho de uma pessoa ou grupo, o trabalho de uma organização de colaboradores ou uma combinação de um ou mais mecanismos simples ou complexos.
De uma perspectiva mais abstrata, Workflow pode ser considerado como uma representação do trabalho real. O fluxo descrito pode se referir a documentos, serviços ou produtos que estão sendo transferido de uma etapa para outra. Workflows podem ser vistos como um bloco de construção fundamental a ser combinado com outras partes da estrutura de uma organização, como tecnologia da informação, equipes, projetos e hierarquias.
Um dos principais diferenciais do Blazon, a arquitetura da plataforma projetou uma camada para incluir um motor de Workflow, de tal modo que, todos as funcionalidades disponibilizadas pelo Blazon, quando requeridas por usuários, são submetidas a um Workflow específico que se encarregará de executar todas as etapas da funcionalidade. Deste modo, podemos dizer que no Blazon, as funcionalidades podem ser customizadas, em nível de detalhe, para cada ambiente organizacional.
A presença de uma camada de Workflow permite afirmar que o Blazon se adequa a qualquer ambiente organizacional e não o contrário, quando a organização tem de repensar seus processos para implementar uma ferramenta de IAM que não incorpore um motor de Workflow.
Por exemplo, há um caso de uma empresa que requeria que para um colaborador se fazer o login no sistema operacional, ele deveria ter passado com sucesso em catracas de acesso físico da empresa. Foi necessário construir um Resource Adapter para o sistema de controle das catracas e incluir no Workflow de Autenticação uma etapa que consistia em verificar se o usuário passou na catraca com sucesso.
A Plataforma Blazon disponibiliza um Workflow para cada uma das funcionalidades existentes na plataforma. Deste modo, não é necessário partir do zero, para uma implantação do Blazon. Se for necessário, para atender um requisito de uma corporação em particular, é possível alterar o Workflow de funcionalidades para que esse requisito seja atendido.
O Blazon permite a criação de Workflows para representar um processo real existente na corporação. Para criar um Workflow, os seguintes passos se aplicam:
Autenticar-se no Admin console
Acessar a página de Workflows pelo menu Desenvolvimento/Fluxos
Acionar o botão ‘+’
Especificar um Nome e uma Descrição para o Workflow
Descrever o fluxo no espaço reservado chamado XML do Fluxo
Acionar o botão Salvar.
Como um Workflow reflete um processo real da corporação, ele precisa ser capaz de acompanhar as mudanças que eventualmente ocorram. Para alterar um Workflow, ele deve ter sido previamente criado. Para editar um Workflow, os seguintes passos se aplicam:
Autenticar-se no Admin console
Acessar a página de Workflows acessível pelo menu Desenvolvimento/Fluxos
Buscar pelo Nome do Workflow
Selecionar o Workflow a ser editado
Alterar a informação desejada (Nome, Descrição ou o próprio Workflow)
Acionar o botão Salvar
Para que seja possível remover um Workflow, ele deve ter sido previamente criado. Para remover um Workflow, os seguintes passos se aplicam:
Autenticar-se no Admin console
Acessar a página de Workflows acessível pelo menu Desenvolvimento/Fluxos
Buscar pelo Nome do Workflow
Selecionar o check-box que se encontra ao lado esquerdo do nome do Workflow que se deseja remover
Acionar o botão Remover
O Blazon permite que a Identidade visual do Workspace seja configurada através dessa funcionalidade. Para isso:
Autentique-se no Console Administrativo
Acione o menu Plataforma > Workspace > Geral > Identidade visual
Acione a área destinada para realizar o envio da Logo desejada
Selecione a imagem que deseja adicionar como Logo no workspace
Acione o botão Salvar da seção correspondente
Selecione o check-box do Tema do workspace que preferir
Acione o botão Salvar da seção correspondente
Acione a área destinada para realizar o envio de uma Imagem de Fundo da tela de Login do workspace
Acione o botão Salvar da seção correspondente
O gerenciamento das Tarefas é composto por configurações que são utilizadas na resolução de tarefas do workspace, tanto no nível funcional da ferramenta quanto no nível de informações disponíveis sobre o usuário durante a resolução de uma tarefa.
Para realizar essa configuração:
Autentique-se no Console Administrativo
Acione o menu Plataforma > Workspace > Geral > Tarefas
Selecione opcionalmente as caixas de seleção desejadas para determinar o comportamento do usuário durante a resolução de tarefas
Acione o botão Salvar da seção Informações gerais
Selecione um Atributo do usuário disponível na caixa de listagem
Acione o botão correspondente à adição para incluir o atributo selecionado à lista
Acione o botão Salvar da seção Campos visualizáveis do usuário na tarefa
É possível definir através da página de Times quais dos campos que compõem o perfil do usuário serão exibidos na página de membros do time dentro do workspace. Para edição dessa lista:
Autentique-se no Console Administrativo
Acione o menu Plataforma > Workspace > Geral > Times
Selecione um Atributo do usuário disponível na caixa de seleção
Acione o botão Salvar
É possível definir através da tela de Requisições quais os campos que compõem o perfil do usuário serão exibidos numa página de requisição dentro do workspace. Para edição dessa lista:
Autentique-se no Console Administrativo
Acione o menu Plataforma > Workspace > Geral > Requisições
Selecione um Atributo do usuário disponível na caixa de seleção
Acione o botão Salvar
Através dessa funcionalidade, é possível definir via Console Administrativo quais os campos do próprio Perfil o usuário será capaz de alterar dentro do workspace. Para realizar essa configuração:
Autentique-se no Console Administrativo
Acione o menu Plataforma > Workspace > Geral > Perfil do usuário
Selecione um Atributo do usuário disponível na caixa de seleção
Acione o botão Salvar
Através da funcionalidade de Documentação, é possível configurar uma URL externa ao Console Administrativo e ao Workspace contendo uma documentação diferente das documentações disponibilizadas para o Blazon. Para essa configuração:
Autentique-se no Console Administrativo
Acione o menu Plataforma > Workspace > Documentações
Especifique a URL da documentação
Especifique o Label da documentação
Acione o botão Salvar
Acione o botão correspondente à adição para incluir o atributo selecionado à lista
Acione o botão correspondente à adição para incluir o atributo selecionado à lista
Acione o botão correspondente à adição para incluir o atributo selecionado à lista
O que pode ser solicitado?
Para cada um dos tipos de itens do Catálogo, um acesso em específico é concedido.
Recurso
Uma nova conta.
Direito
Um novo membro de direito.
Papel
Um novo membro de papel.
Check-in de conta administrativa
As credenciais de uma conta administrativa é adicionada ao cofre de senhas do beneficiário.
Usuário
Um novo usuario é criado no diretório do Blazon.
Um item do Catálogo, do tipo Recurso, representa uma solicitação de acesso a um recurso, ou seja, uma solicitação de uma conta num recurso.
Cada recurso do diretório do Blazon, e que está habilitado pra self-service, terá seu item respectivo pra configurações adicionais.
Dentre as configurações adicionais possíveis, está a possibilidade de se associar ao item, um Formulário, o qual será renderizado no momento da solicitação do recurso pra viabilizar configurações necessárias de alguns tipos de contas.
O item de um recurso temporário deve ter, necessariamente, associado a ele um Formulário, com um campo para definir a data de expiração (campo "expireAt")
Um item do Catálogo, do tipo Direito, representa uma solicitação de acesso a um direito, ou seja, uma solicitação de um direito pra uma conta de um recurso.
Cada direito do diretório do Blazon, e que está habilitado pra self-service, terá seu item respectivo pra configurações adicionais.
Caso seja necessário, é também possível associar um Formulário a um item do tipo Papel.
Um item do Catálogo, do tipo Papel, representa uma solicitação de acesso a um papel.
Cada papel do diretório do Blazon, e que está habilitado pra self-service, terá seu item respectivo pra configurações adicionais.
Caso seja necessário, é também possível associar um Formulário a um item do tipo Direito.
Um item do Catálogo, do tipo check-in de conta administrativa, representa uma solicitação de acesso às credenciais da respectiva conta administrativa.
Cada conta de um recurso administrativo do diretório do Blazon, e que está habilitado pra self-service, terá seu item respectivo pra configurações adicionais.
Caso seja necessário, é também possível associar um Formulário a um item do tipo Check-in de conta administrativa.
Todos os itens, dos tipos citados acima, são gerados automaticamente por processos internos do Blazon, verificando o diretório, com exceção do item do tipo Usuário.
Um item do tipo Usuário, representa uma pessoa a ser registrada/cadastrada no Blazon, via Workspace.
Além de configurar, você pode adicionar um item do tipo Usuário, diretamente no Admin console.
Cada item do Catálogo do tipo Usuário deve ter associado a ele um Formulário o qual será renderizado no momento da solicitaçãono Workspace.
A adição de um item de Usuário é constituída de dois passos, o primeiro deles é a criação de um formulário. Este formulário é responsável por obter as informações do novo usuário cadastrado e posteriormente enviar estas informações para que de fato o mesmo seja criado. Após a criação do formulário, devemos criar um item de catálogo do tipo Usuário e atrelar o formulário configurado.
Autentique-se no Admin console
Acione o menu Plataforma > Workspace > Geral > Formulários
Acione o botão Novo
Especifique o Nome, a Descrição
Acione o botão Salvar
Após a adição do formulário, ele irá aparecer na listagem de formulários, basta acessá-lo e clicar sob a aba "Campos". Nesta aba você deve adicionar os campos necessários para a criação de um novo usuário, conforme descrito a seguir.
Para a definição de um formulário para o cadastro de um novo usuário, devemos sempre nos atentar a criar uma configuração que seja realmente válida. Para isto, devemos:
Lembrar que todos os campos obrigatórios do usuário devem ser adicionados no seu formulário;
Para cada campo do formulário, o mesmo deve possuir uma ligação ao campo do schema do usuário.
A tabela abaixo demonstra uma configuração básica para o seu formulário:
nome
Nome completo
displayName
empresa
Empresa
organization
telefone
Telefone
primaryPhone
O campo "Nome" é uma identificação única para o campo do seu formulário, ele pode ser utilizado posteriormente em um script de validação ou manipulação do seu formulário. O campo "Label" é o nome que irá aparecer para o seu usuário durante a criação do usuário. Já o campo "Campo de vinculação" é utilizado para vincular os dados do formulário ao campo de fato do usuário, ou seja, é assim que o Blazon sabe em qual atributo do usuário a informação do formulário deve ser persistida.
Para adicionar campos que não foram citados no exemplo acima lembre-se apenas que o mesmo deve ter uma configuração válida entre o formulário e o schema do Usuário e isto deve ser feito. partir do campo "Campo de vinculação".
Autentique-se no Admin console
Acione o menu Plataforma > Workspace > Catálogo de itens > Usuários
Acione o botão Novo
Especifique o Nome, a Descrição e Formulário
Acione o botão Salvar
Pronto, você acaba de adicionar um item do tipo Usuário, no Catálogo.
Este novo item estará disponível no Workspace dentro de poucos minutos. O Blazon leva um período até realizar o sincronismo entre estas configurações e o catálogo que está disponível para o usuário.
Você pode, a qualquer momento, editar qualquer item do Catálogo de itens. Para editar um item do Catálogo:
Autentique-se no Admin console
Acione o menu Plataforma > Workspace > Catálogo de itens
Realize a busca pelo nome ou tipo do item que deseja-se alterar
Selecione o item que deseja-se alterar no resultado de busca
Realize as alterações desejadas
Acione o botão Salvar
Pronto, você acaba de editar um item do Catálogo! A edição de um item do Catálogo vai naturalmente refletir na sua apresentação e funcionalidade lá no Workspace.
Por exemplo, a edição de um item, configurando um Formulário irá afetar o processo de checkout que irá renderizar um formulário pra ser preenchido pelo usuário do Workspace.
Para remover um item do Catálogo:
Autentique-se no Admin console
Acione o menu Plataforma > Workspace > Catálogo de itens
Realize a busca pelo nome ou tipo do item que deseja-se remover
Selecione o check-box do item que deseja-se remover
Acione o botão Remover
Acione o botão Confirmar
Pronto, você acaba de remover um item do Catálogo!
O campo de um formulário é o elemento chave na definição do formulário em si. Um campo representa a unidade de informação que será trabalhada na renderização de um formulário na tela.
As operações de criação, edição e remoção de campos são disponibilizadas na interface do Admin console e serão tratadas nas páginas subsequentes.
Para criar um campo de um formulário, você deverá acessar a aba Campos, na página do Formulário. Os seguintes passos devem ser seguidos:
Autentique-se no Admin console
Acione o menu Plataforma > Workspace > Geral > Formulários
Busque pelo formulário que se deseja criar um Campo, e clique na linha do mesmo
Na página de detalhamento do formulário, acesse a aba Campos
Acione o botão Novo para adicionar um campo ao formulário
Na caixa de diálogo, especifique o Nome, Label, o Campo para bind e o Tipo do campo que será criado no formulário
Acione o botão Salvar
Após a criação de um campo, com os atributos básicos, o mesmo pode ser editado conforme a necessidade.
Você poderá remover Campos de um Formulário de forma simples e apenas seguindo os passos:
Autentique-se no Admin console
Acione o menu Plataforma > Workspace > Geral > Formulários
Busque pelo Formulário que se deseja remover um campo, e clique na linha do mesmo
Na página de detalhamento do formulário, acesse a aba Campos
Selecione o(s) campo(s) que será(ão) removido(s)
Acione o botão Remover
Na caixa de diálogo, acione o botão Confirmar
Os Formulários representam uma importante funcionalidade de configuração de uma lista de campos para serem disponibilizados/renderizados na tela, como por exemplo, pra preenchimento de um cadastro, etc.
Basicamente um Formulário é composto por uma lista de , agrupados em e ainda é possível configurar uma lista de .
As páginas subsequentes apresentam as configurações para cada um desses elementos de um Formulário.
Para criar um novo Formulário, você deve seguir os seguintes passos:
Autentique-se no Admin console
Acione o menu Plataforma > Workspace > Geral > Formulários
Acione o botão Novo
Especifique o Nome e a Descrição do novo formulário
Acione o botão Salvar
Após a criação do Formulário, você deve configurá-lo ou editá-lo. A página subsequente apresenta essa edição.
Após a criação de um formulário, que consiste basicamente em dar-lhe um nome e uma descrição, passa-se à fase de configuração/edição do mesmo. Para isso você pode seguir os passos:
Autentique-se no Admin console
Plataforma > Workspace > Geral > Formulários
Busque pelo formulário a ser editado/configurado, e clique na linha do mesmo
Na página do formulário, acesse a aba Geral, edite o Nome e a Descrição
Acione o botão Salvar, na aba Geral
Na página do formulário, acesse a aba Campos, aqui você poderá:
Você poderá remover um formulário sempre que necessitar e para isso deve seguir os passos:
Autentique-se no Admin console
Acione o menu Plataforma > Workspace > Geral > Formulários
Selecione o(s) formulário(s) que será(ão) removido(s)
Acione o botão Remover
Na caixa de diálogo, acione o botão Confirmar
É importante lembrar que um formulário pode estar associado a um item do Catálogo ou à uma Busca. Logo a remoção de um Formulário poderá afetar um item de um catálogo e/ou uma busca.
O Workspace possui uma série de funcionalidades que podem ser configuradas de acordo com uma necessidade específica. O Admin console permite que as configurações necessárias ao Workspace sejam feitas de maneira facilitada.
O Workspace contém um conjunto de componentes responsáveis por disponibilizar ao usuário maneiras de solicitar novos acessos, resolver tarefas de aprovação, certificação e acessar credenciais por meio do cofre de senha.
Boa parte destes componentes permitem configurações que alteram seu comportamento de alguma maneira. Por exemplo o Catálogo, que permite a adição de formulários para o cadastro personalizado de usuários.
Os próximos tópicos abordam as possíveis configurações ao Workspace.
Solicitação de acessos pelo próprio usuário.
A concessão de novos acessos no Blazon é feita via self-service. Sempre que um novo acesso é necessário, o mesmo pode ser solicitado por meio do Workspace a partir de uma interface de autoserviço.
O Workspace possui um catálogo de itens que podem ser solicitados por um usuário e esta solicitação é submetida a um processo de avaliação, no qual um conjunto de aprovações e validações pode ser necessário.
Um item do catalogo basicamente é um objeto que contém nome, descrição e tipo. Para cada um dos tipos, o Blazon concede um tipo de acesso específico. O catálogo é formado pelo seguintes itens:
O próximo tópico apresenta de forma mais detalhada cada um dos tipos de item.
Um campo de um formulário pode ser editado a qualquer momento e você deverá seguir os passos:
Autentique-se no Admin console
Acione o menu Plataforma > Workspace > Geral > Formulários
Busque pelo formulário que se deseja editar um Campo, e clique na linha do mesmo
Na página de detalhamento do formulário, acesse a aba Campos
Clique no Campo que se deseja editar
Na caixa de diálogo, na aba Detalhes, edite as configurações do Campo conforme a necessidade
Acione o botão Salvar
Na caixa de diálogo, na aba Detalhes, ainda é possível configurar informações específicas de cada tipo de Campo.
Para isso, acione o botão de configurações (), ao lado direito da configuração de Tipo do campo. Após configurar, acione o botão Salvar.
Cada campo do formulário pode ter associado a ele um script de validação. Esse script de validação, será executado no momento de se validar os dados do formulário, quando de sua renderização em tela.
Pra configurar esse script, basta você acessar a aba Validações, na caixa de diálogo de detalhamento do Campo e digitar o script em Bean Shell.
O Catálogo permite a criação de buscas customizáveis que facilite a busca por novos acessos. Estas buscas permitem a adição de termos voltados ao negócio e permite o filtro já pré-configurado de itens do Catálogo, o que aumenta a capacidade do usuário encontrar o acesso desejado.
Em ambientes organizacionais onde há um número muito grande de recursos e direitos, muitas vezes se torna um desafio encontrar o acesso desejado. As buscas customizáveis do catálogo são uma maneira de melhorar a experiência de uso do usuário.
A busca nos permite o filtro avançado de todos os tipos de itens presentes no catálogo e você pode dar um destaque maior aos acessos muito solicitados, o que facilita o encontro do acesso necessário pelo usuário.
Para a configuração de buscas, devemos basicamente adicionar uma busca e atrelar um formulário a mesma. Este formulário deve possuir configurações específicas necessárias para o mecanismo de busca.
Para você criar uma Busca, via Admin console, siga os passos:
Autentique-se no Admin console
Acione o menu Plataforma > Workspace > Geral > Buscas
Acione o botão Novo
Especifique o Nome, a Descrição e o que será utilizado na busca
Acione o botão Salvar
A operação de criação de uma Busca em essência é bem simples, como citado acima, no entanto a operação de se criar o Formulário da busca, merece uma certa atenção.
Uma vez que os valores dos campos do Formulários serão usados para prover dados para a busca de itens de fato, você deve configurar valores adequados para algumas propriedades dos campos do formulário.
Tais valores irá depender da convenção de nomes de atributos de filtragem da busca.
Logo, pra que essa filtragem seja possível o processo interno das buscas conta com alguns atributos convencionados.
É importante compreender que os atributos da busca serão mapeados para campos do formulário, portanto a necessidade da convenção do atributo, com relação à propriedade "Campo para bind", do campo associado ao atributo da busca.
Devido a forma de ligação dos atributos de uma busca com relação aos campos de um formulário, você pode configurar de diversas maneiras buscas para filtrar itens de recursos no self-service. Vamos ver uma delas!
Você pode criar uma busca pelo nome aproximando do recurso usando apenas dois campos do tipo String.
Nesse caso, um dos campos irá definir o tipo do item, recurso no caso, e ou outro campo irá referenciar ao nome completo ou parcial de um item de recurso.
As configurações das propriedades do primeiro campo são:
As configurações das propriedades do segundo campo são:
Ainda é possível adicionar campos para filtrar pelos atributos como o tipo do recurso, a categoria do recurso, etc.
Da mesma forma que para buscar itens do tipo recurso tem-se várias possibilidades de configuração de campos, também o é para as buscas sobre itens do tipo direito.
Vamos ver uma dessas formas.
Você pode criar uma busca pelo nome aproximando do direito, mas fixando o recurso no qual irá ser filtrado os direitos. Serão necessários 3 campos, sendo que um deles será oculto na renderização do formulário.
Nesse caso, um dos campos irá definir o tipo do item, direito no caso, outro campo irá referenciar ao nome completo ou parcial de um item de direito e outro campo irá definir o recurso.
As configurações das propriedades do primeiro campo são:
As configurações das propriedades do segundo campo são:
As configurações das propriedades do terceiro campo são:
Ainda é possível adicionar campos para filtrar pelos atributos como o tipo do direito, a categoria do direito, etc.
Caso se deseje buscar por algum direito apenas pelo nome aproximado, basta eliminar o campo da definição do resource (segundo campo na sequencia acima).
Pronto, basta associar um Formulário com esses três campos à uma busca criada e habilitar a mesma.
Dada a natureza dos papéis, num sistema de gestão de identidades e acessos, como o BLAZON, as buscas por um acesso a um papel geralmente são simples e diretas e levam em consideração o nome do papel.
Sendo assim vamos configurar um Formulário com dois campos do tipo String para essa busca. Um dos campos irá definir o tipo do item, papel no caso, o outro campo irá definir o nome completo ou parcial do papel.
As configurações das propriedades do primeiro campo são:
As configurações das propriedades do segundo campo são:
Pronto, basta associar um Formulário com esses dois campos à uma busca criada e habilitar a mesma.
De forma análoga às buscas por papel, as buscas por um acesso administrativo geralmente são simples e diretas e levam em consideração o nome do acesso administrativo.
Sendo assim vamos configurar um Formulário com dois campos do tipo String para essa busca. Um dos campos irá definir o tipo do item, acesso administrativo no caso, o outro campo irá definir o nome completo ou parcial da conta administrativa.
As configurações das propriedades do primeiro campo são:
As configurações das propriedades do segundo campo são:
Pronto, basta associar um Formulário com esses dois campos à uma busca criada e habilitar a mesma.
De forma análoga às buscas por papel, as buscas por um item do tipo usuário geralmente são simples e diretas e levam em consideração o nome do item.
Sendo assim vamos configurar um Formulário com dois campos do tipo String para essa busca. Um dos campos irá definir o tipo do item, usuário no caso, o outro campo irá definir o nome completo ou parcial do item usuário.
As configurações das propriedades do primeiro campo são:
As configurações das propriedades do segundo campo são:
Pronto, basta associar um Formulário com esses dois campos à uma busca criada e habilitar a mesma.
Para alterar uma Busca:
Autentique-se no Admin console
Acione o menu Plataforma > Workspace > Geral > Buscas
Realize a busca pelo nome da busca que deseja-se alterar
Selecione a busca que deseja-se alterar no resultado de busca
Realize as alterações desejadas
Acione o botão Salvar
Para habilitar ou desabilitar uma Busca:
Autentique-se no Admin console
Acione o menu Plataforma > Workspace > Geral > Buscas
Realize a busca pelo nome da busca que deseja-se alterar o estado
Selecione o check-box da busca que deseja-se alterar o estado no resultado de busca
Acione o botão Habilitar caso deseje habilitar a busca selecionada. Acione o botão Desabilitar caso deseje desabilitar a busca selecionada
Para remover uma Busca:
Autentique-se no Admin console
Acione o menu Plataforma > Workspace > Geral > Buscas
Realize a busca pelo nome da busca que deseja-se remover
Selecione o check-box da busca que deseja-se remover
Acione o botão Remover
Acione o botão Confirmar
Além das configurações de nome e descrição, bem como a manutenção dos , você poderá ainda, configurar as e as de um formulário.
Uma busca de itens no self-service resume-se na filtragem sobre itens disponíveis até que o usuário do Workspace consiga encontrar .
Os atributos convencionados, juntamente com seu possíveis valores e possíveis , são:
Observe atentamente que a coluna Tipos possíveis, na tabela acima, representa os , do Formulário, adequados para a configuração de cada atributo da busca.
Recurso
Os itens do tipo de recurso podem ser solicitados para usuários que desejam uma nova conta em um determinado recurso. Um item do tipo recurso pode ainda, além de nome e descrição, ter um formulário atrelado. Este formulário permite que informações adicionais sejam solicitadas ao usuário durante o pedido do novo acesso.
Direito
Itens do tipo direito devem ser solicitados sempre que uma nova permissão de acesso é necessária. A depender de configurações, um direito pode requerer que um recurso seja solicitado antes.
Papel
Os itens do tipo papel, permitem a solicitação de acessos a novos papéis.
Check-in de contas administrativas
Toda conta administrativa pode ser disponibilizada por meio do portal de autoserviço. Um item do tipo Check-in de conta administrativa permite que o usuário receba as credenciais de uma conta administrativa em seu cofre de senhas.
Usuário
O Blazon permite que novos usuários sejam criados a partir do portal de autoserviço. Isso pode ser feito a partir da adição de um item do tipo Usuário no catálogo.
type
Tipo do item que se deseja buscar
RESOURCE, ENTITLEMENT, USER, ROLE ou ADMIN_PASSWORD
Lista ou String
resourceType
Tipo do recurso do item que se deseja buscar
REGULAR, TEMPORARY, SHARED ou APPLICATION
Lista ou String
name
Nome completo ou parcial do item que se deseja buscar
Qualquer valor textual
String
description
Descrição completa ou parcial do item que se deseja buscar
Qualquer valor textual
String
tags
Tags do item que se deseja buscar
Qualquer valor textual
String
queryString
Nome ou descrição ou tags do item que se deseja buscar
Qualquer valor textual
String
resource
Recurso que se deseja buscar
Um nome de recurso qualquer
Lista, ou String ou Recurso
resourceCategory
Categoria(s) de recursos que se deseja buscar
Uma lista de categorias de recursos
Categoria
entitlementCategory
Categoria(s) de direitos que se deseja buscar
Uma lista de categorias de direitos
Categoria
resourceClassification
Classificação(ões) de recursos que se deseja buscar
Uma lista de classificações de recursos
Classificação
entitlementClassification
Classificação(ões) de direitos que se deseja buscar
Uma lista de classificações de direitos
Classificação
environment
Ambiente(s) de recursos que se deseja buscar
Uma lista de ambientes de recurso
Ambiente
Nome
tipo
Rótulo
Tipo
Campo para bind
type
Tipo
String
Valor padrão
RESOURCE
Esconder
Sim
Nome
recurso
Rótulo
Recurso
Campo para bind
name
Tipo
String
Nome
tipo
Rótulo
Tipo
Campo para bind
type
Tipo
String
Valor padrão
ENTITLEMENT
Esconder
Sim
Nome
recurso
Rótulo
Recurso
Campo para bind
name
Tipo
Recurso
Nome
direito
Rótulo
Direito
Campo para bind
name
Tipo
String
Nome
tipo
Rótulo
Tipo
Campo para bind
type
Tipo
String
Valor padrão
ROLE
Esconder
Sim
Nome
papel
Rótulo
Papel
Campo para bind
name
Tipo
String
Nome
tipo
Rótulo
Tipo
Campo para bind
type
Tipo
String
Valor padrão
ADMIN_PASSWORD
Esconder
Sim
Nome
acessoAdmin
Rótulo
Acesso administrativo
Campo para bind
name
Tipo
String
Nome
tipo
Rótulo
Tipo
Campo para bind
type
Tipo
String
Valor padrão
USER
Esconder
Sim
Nome
usuario
Rótulo
Item de usuário
Campo para bind
name
Tipo
String
Um Campo de um Formulário pode ser de um dos 13 tipos disponíveis, que são:
String
Usado pra armazenar um valor textual simples, como um nome, um CPF, etc.
Número
Usado para armazenar um valor numérico qualquer.
CheckBox
Usado pra armazenar um valor booleano, como sim ou não, verdadeiro ou falso, etc.
TextArea
Usado pra armazenar um valor textual extenso como uma descrição, ou uma observação, etc.
Data
Usado pra armazenar um valor de data.
Lista
Usado pra armazenar um valor dentre uma lista fixa de valores possíveis.
Organização
Usado pra armazenar um valor de uma organização dentre as existentes.
Usuário
Usado pra armazenar um valor de um usuário dentre os existentes.
Nome de usuário
Usado pra armazenar um valor de nome de usuário possivelmente gerado por uma política de nome de usuário.
Categoria
Usado pra armazenar um valor de uma categoria existente de recurso ou direito.
Classificação
Usado pra armazenar um valor de uma classificação existente de recurso ou direito.
Ambiente
Usado pra armazenar um valor de um ambiente existente de recurso.
Recurso
Usado pra armazenar um valor de um recurso existente.
Quando um formulário é aplicado, ou melhor renderizado na tela, os campos apresentados podem ser agrupados em seções.
Embora sempre vá existir uma seção Padrão, você pode criar ou remover seções e organizar os campos de acordo com as seções existentes.
Você pode definir um manipulador para um campo de um formulário.
Esse manipulador é definida como scripts em BeanShell e será executada imediatamente antes que o valor de um campo renderizado for editado.
O script de manipulação de um campo pode acessar os dados do próprio campo apenas. No script o valor do campo será acessado como um variável com o nome do campo ou com o nome padrão "value".
Abaixo um exemplo de um script de manipulação, que formata o valor, de um campo do tipo String com o nome "cpf":
O script de manipulação serve basicamente pra manipular o valor do campo e esse valor pode ser manipulado atribuindo-se um novo valor para uma variável com o nome do campo (como no exemplo acima) ou através do retorno do próprio script.
Alguns campos do formulário possuem propriedades específicas e elas podem ser acessadas no script de manipulação. Esses campos são:
Organization
Representa uma unidade de organização no diretório do Blazon, que pode ser de um dos tipos: ORGANIZATION, DEPARTMENT ou COST_CENTER
User
Representa um usuário do diretório do Blazon.
List
Representa uma lista de valores com seus respectivos rótulos.
Username
Representa um nome de usuário no Blazon.
Cada um desses campos apresenta propriedades específicas, são elas:
name
Contém o nome da organização selecionada no campo.
type
Contém o tipo da organização selecionada no campo.
identifier
Contém o identificador da organização selecionada no campo.
displayName
Contém o nome de apresentação do usuário do Blazon selecionado no campo.
username
Contém o nome de usuário do usuário do Blazon selecionado no campo.
identifier
Contém o identificador do usuário do Blazon selecionada no campo.
label
Contém o rótulo do item da lista selecionado no campo.
value
Contém o valor do item da lista selecionado no campo.
username
Contém o nome de usuário selecionado no campo.
value
Contém o nome de usuário selecionado no campo.
Como definido acima, o campo do tipo "Organization" contem 3 propriedades específicas: name, type e identifier.
Abaixo um exemplo de como um script de manipulação pode usar uma dessas propriedades:
Os scripts de manipulação de campo possuem à disposição 3 serviços que permitem acesso às informações do diretório do Blazon para efetivação de algumas manipulações.
Esses serviços são os mesmos serviços disponíveis para os scripts de manipulação do formulário e estão documentados na página:
Você pode definir uma validação para um campo de um formulário.
Essa validação é definida como scripts em BeanShell e será executada sempre que o valor de um campo renderizado for editado.
O script de validação de um campo pode acessar os dados do próprio campo apenas. No script o valor do campo será acessado como um variável com o nome do campo ou com o nome padrão "value".
Abaixo um exemplo de um script de validação de um campo do tipo String com o nome "cpf":
Caso o script de validação dê como saída um texto qualquer, a validação desse campos será considerada com erro e o texto será usado como resposta da validação e apresentado para o usuário durante o preenchimento do campo do formulário. Caso o script dê como saída um valor booleano true, então será considerado como válido.
Alguns campos do formulário possuem propriedades específicas e elas podem ser acessadas no script. Esses campos são:
Organization
Representa uma unidade de organização no diretório do Blazon, que pode ser de um dos tipos: ORGANIZATION, DEPARTMENT ou COST_CENTER
User
Representa um usuário do diretório do Blazon.
List
Representa uma lista de valores com seus respectivos rótulos.
Username
Representa um nome de usuário no Blazon.
Cada um desses campos apresenta propriedades específicas, são elas:
name
Contém o nome da organização selecionada no campo.
type
Contém o tipo da organização selecionada no campo.
identifier
Contém o identificador da organização selecionada no campo.
displayName
Contém o nome de apresentação do usuário do Blazon selecionado no campo.
username
Contém o nome de usuário do usuário do Blazon selecionado no campo.
identifier
Contém o identificador do usuário do Blazon selecionada no campo.
label
Contém o rótulo do item da lista selecionado no campo.
value
Contém o valor do item da lista selecionado no campo.
username
Contém o nome de usuário selecionado no campo.
value
Contém o nome de usuário selecionado no campo.
Como definido acima, o campo do tipo "Organization" contem 3 propriedades específicas: name, type e identifier.
Abaixo um exemplo de como um script de validação pode usar uma dessas propriedades:
Os scripts de validação de campo possuem à disposição 3 serviços que permitem acesso às informações do diretório do Blazon para efetivação de algumas validações do tipo:
"Existe um usuário com o mesmo cpf definido no campo CPF?"
Esses serviços são os mesmos serviços disponíveis para os scripts de validação do formulário e estão documentados na página:
A ordem que os campos de um Formulário é apresentada na tela, quando o Formulário é renderizado, é a mesma ordem que os campos são apresentados durante a criação.
No entanto você poderá re-ordenar os Campos de um Formulário de forma simples, na tela de listagem dos campos, apenas seguindo os passos:
Autentique-se no Admin console
Acione o menu Plataforma > Workspace > Geral > Formulários
Busque pelo Formulário que se deseja remover um campo, e clique na linha do mesmo
Na página de detalhamento do formulário, acesse a aba Campos
Na linha do Campo que se deseja reposicionar, clique no símbolo () e arraste o campo até onde deseja e solte
Pronto, você acaba de reposicionar um campo num Formulário.
A ordem do campo no Formulário respeita a ordem das seções do mesmo, e isso é feito de forma automática. Logo, pode ser necessário reposicionar em algumas situações, a Seção antes.
A funcionalidade do Formulário conta com vários tipos de Campos, como tipo String, Data, Número, etc, e cada tipo de Campo conta com um conjunto padrão de propriedades.
As propriedades padrão de todos os tipos de campos são as disponíveis na tela de edição de um campo e podem ser vistas na figura a seguir:
Conforme a figura acima, as propriedades padrão são:
Nome*
Representa o nome interno do campo.
Ajuda
Texto que serve de ajuda para o usuário quando da renderização do formulário.
Campo para bind*
Representa o nome do campo no qual será aplicado o valor após preenchimento e envio dos valores do formulário.
Obrigatório
Define se o valor do campo será de preenchimento obrigatório ou não.
Label*
Representa o texto que será renderizado como rótulo do campo na tela.
Tipo*
Representa o tipo do valor do campo.
Seção*
Representa a seção que o campo está incluído.
Esconder
Define se o campo será ou não renderizado na tela.
Além das propriedades padrão de todo tipo de Campo do Formulário, cada tipo ainda pode ter propriedades específicas.
Vamos ver, pra cada tipo, as propriedades específicas que você pode configurar:
Máscara
Uma máscara pra formatar o valor do campo.
Valor padrão
Uma string padrão.
Valor padrão
Um número padrão.
Valor padrão
True ou false.
Não tem propriedade específica.
Valor padrão
Uma data padrão
A lista
Uma lista de valores possíveis para o campo.
Tipo da organização
Pode ser um dos tipos dentre Organização, Departamento ou Centro de custo.
Filtro
Uma string que irá ser usada para filtragem sobre os usuários.
Sugestões de quantidade
Um número inteiro positivo que indica quantas sugestões de nome de usuário serão geradas.
Política de nome de usuário
A política de nome de usuário que sera aplicada.
Habilitar entrada do usuário
Se habilita ou não o usuário a entrar com um nome de usuário qualquer.
Tipo da entrada
Se é pra entrada do tipo Recurso ou pra Direito.
Seleção múltipla
Se é permitido seleção múltipla ou não de valores.
Tipo da entrada
Se é pra entrada do tipo Recurso ou pra Direito.
Seleção múltipla
Se é permitido seleção múltipla ou não de valores.
Seleção múltipla
Se é permitido seleção múltipla ou não de valores.
Tipos
Filtrar os recursos que serão mostrados no campo, pelos tipos, quando renderizado na tela.
Categorias
Filtrar os recursos que serão mostrados no campo, pelas categorias, quando renderizado na tela.
Classificações
Filtrar os recursos que serão mostrados no campo, pelas classificações, quando renderizado na tela.
Ambientes
Filtrar os recursos que serão mostrados no campo, pelos ambientes, quando renderizado na tela.
Tags
Filtrar os recursos que serão mostrados no campo, pelas tags, quando renderizado na tela.
Uma seção de um formulário pode ser removida a qualquer momento e você deverá seguir os passos:
Autentique-se no Admin console
Acione o menu Plataforma > Workspace > Geral > Formulários
Busque pelo formulário que se deseja remover uma Seção, e clique na linha do mesmo
Na página de detalhamento do formulário, acesse a aba Campos
Clique no ícone de Seções (ver figura abaixo)
Selecione as seções que serão removidas
Acione o botão Remover
Uma seção de um formulário pode ser editada a qualquer momento e você deverá seguir os passos:
Autentique-se no Admin console
Acione o menu Plataforma > Workspace > Geral > Formulários
Busque pelo formulário que se deseja editar uma Seção, e clique na linha do mesmo
Na página de detalhamento do formulário, acesse a aba Campos
Clique no ícone de Seções (ver figura abaixo)
Na caixa de diálogo, selecione a Seção que se deseja editar
Edite os campos Nome e Ajuda
Acione o botão Salvar
Uma seção de um formulário pode ser reposicionada a qualquer momento e você deverá seguir os passos:
Autentique-se no Admin console
Acione o menu Plataforma > Workspace > Geral > Formulários
Busque pelo formulário que se deseja reposicionar as Seções, e clique na linha do mesmo
Na página de detalhamento do formulário, acesse a aba Campos
Clique no ícone de Seções (ver figura abaixo)
Arraste a seção e solte na posição desejada
Pronto, você acaba de reposicionar as seções de um formulário.
Uma seção de um formulário pode ser criada a qualquer momento e você deverá seguir os passos:
Autentique-se no Admin console
Acione o menu Plataforma > Workspace > Geral > Formulários
Busque pelo formulário que se deseja criar uma Seção, e clique na linha do mesmo
Na página de detalhamento do formulário, acesse a aba Campos
Clique no ícone de Seções (ver figura abaixo)
Na caixa de diálogo, clique no botão Novo
Preencher os campos Nome e Ajuda
Acione o botão Salvar
Algumas propriedades são específicas de cada tipo de campo, essas propriedades específicas podem ser acessadas a partir do botão de configurações () do lado direito da propriedade Tipo, conforme a figura anterior.