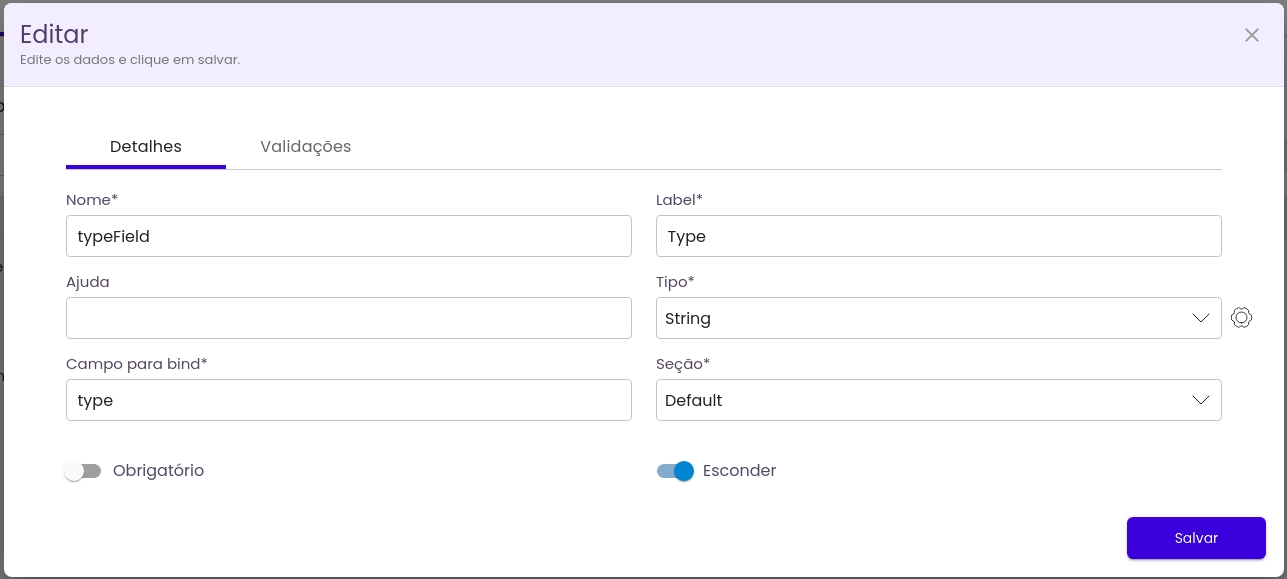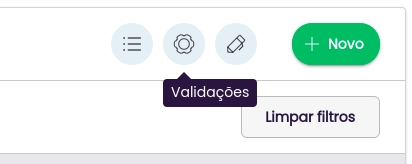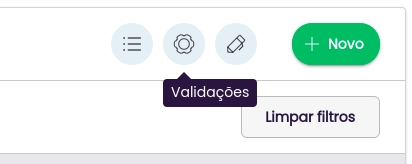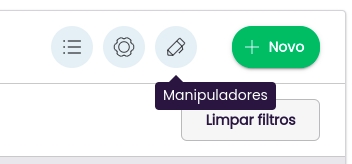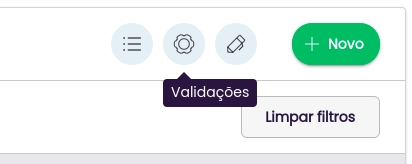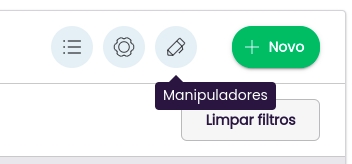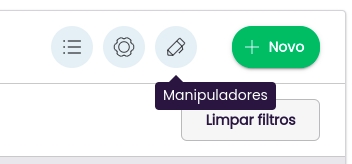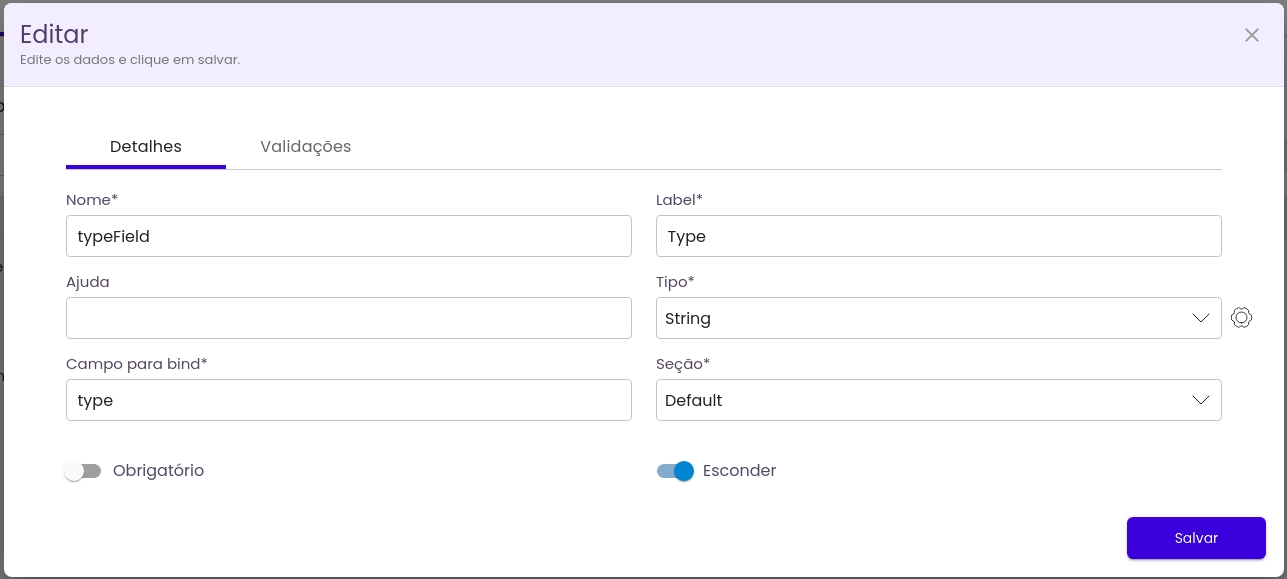
Loading...
Loading...
Loading...
Loading...
Loading...
Loading...
Loading...
Loading...
Loading...
Loading...
Loading...
Loading...
Loading...
Loading...
Loading...
Loading...
Loading...
Loading...
Loading...
Loading...
Loading...
Loading...
Loading...
Loading...
Loading...
O campo de um formulário é o elemento chave na definição do formulário em si. Um campo representa a unidade de informação que será trabalhada na renderização de um formulário na tela.
As operações de criação, edição e remoção de campos são disponibilizadas na interface do Admin console e serão tratadas nas páginas subsequentes.
Para criar um campo de um formulário, você deverá acessar a aba Campos, na página do Formulário. Os seguintes passos devem ser seguidos:
Autentique-se no Admin console
Acione o menu Plataforma > Workspace > Geral > Formulários
Busque pelo formulário que se deseja criar um Campo, e clique na linha do mesmo
Na página de detalhamento do formulário, acesse a aba Campos
Acione o botão Novo para adicionar um campo ao formulário
Na caixa de diálogo, especifique o Nome, Label, o Campo para bind e o Tipo do campo que será criado no formulário
Acione o botão Salvar
Após a criação de um campo, com os atributos básicos, o mesmo pode ser editado conforme a necessidade.
Você poderá remover Campos de um Formulário de forma simples e apenas seguindo os passos:
Autentique-se no Admin console
Acione o menu Plataforma > Workspace > Geral > Formulários
Busque pelo Formulário que se deseja remover um campo, e clique na linha do mesmo
Na página de detalhamento do formulário, acesse a aba Campos
Selecione o(s) campo(s) que será(ão) removido(s)
Acione o botão Remover
Na caixa de diálogo, acione o botão Confirmar
Um Campo de um Formulário pode ser de um dos 13 tipos disponíveis, que são:
String
Usado pra armazenar um valor textual simples, como um nome, um CPF, etc.
Número
Usado para armazenar um valor numérico qualquer.
CheckBox
Usado pra armazenar um valor booleano, como sim ou não, verdadeiro ou falso, etc.
TextArea
Usado pra armazenar um valor textual extenso como uma descrição, ou uma observação, etc.
Data
Usado pra armazenar um valor de data.
Lista
Usado pra armazenar um valor dentre uma lista fixa de valores possíveis.
Organização
Usado pra armazenar um valor de uma organização dentre as existentes.
Usuário
Usado pra armazenar um valor de um usuário dentre os existentes.
Nome de usuário
Usado pra armazenar um valor de nome de usuário possivelmente gerado por uma política de nome de usuário.
Categoria
Usado pra armazenar um valor de uma categoria existente de recurso ou direito.
Classificação
Usado pra armazenar um valor de uma classificação existente de recurso ou direito.
Ambiente
Usado pra armazenar um valor de um ambiente existente de recurso.
Recurso
Usado pra armazenar um valor de um recurso existente.
Os Formulários representam uma importante funcionalidade de configuração de uma lista de campos para serem disponibilizados/renderizados na tela, como por exemplo, pra preenchimento de um cadastro, etc.
Basicamente um Formulário é composto por uma lista de Campos, agrupados em Seções e ainda é possível configurar uma lista de Validações.
As páginas subsequentes apresentam as configurações para cada um desses elementos de um Formulário.
Para criar um novo Formulário, você deve seguir os seguintes passos:
Autentique-se no Admin console
Acione o menu Plataforma > Workspace > Geral > Formulários
Acione o botão Novo
Especifique o Nome e a Descrição do novo formulário
Acione o botão Salvar
Após a criação do Formulário, você deve configurá-lo ou editá-lo. A página subsequente apresenta essa edição.
Após a criação de um formulário, que consiste basicamente em dar-lhe um nome e uma descrição, passa-se à fase de configuração/edição do mesmo. Para isso você pode seguir os passos:
Autentique-se no Admin console
Plataforma > Workspace > Geral > Formulários
Busque pelo formulário a ser editado/configurado, e clique na linha do mesmo
Na página do formulário, acesse a aba Geral, edite o Nome e a Descrição
Acione o botão Salvar, na aba Geral
Na página do formulário, acesse a aba Campos, aqui você poderá:
Além das configurações de nome e descrição, bem como a manutenção dos campos do formulário, você poderá ainda, configurar as Seções e as Validações de um formulário.
Você poderá remover um formulário sempre que necessitar e para isso deve seguir os passos:
Autentique-se no Admin console
Acione o menu Plataforma > Workspace > Geral > Formulários
Selecione o(s) formulário(s) que será(ão) removido(s)
Acione o botão Remover
Na caixa de diálogo, acione o botão Confirmar
É importante lembrar que um formulário pode estar associado a um item do Catálogo ou à uma Busca. Logo a remoção de um Formulário poderá afetar um item de um catálogo e/ou uma busca.
Quando um formulário é aplicado, ou melhor renderizado na tela, os campos apresentados podem ser agrupados em seções.
Embora sempre vá existir uma seção Padrão, você pode criar ou remover seções e organizar os campos de acordo com as seções existentes.
Você pode definir validações para um formulário.
Essas validações são definidas como scripts em BeanShell e serão executadas sempre que os dados de um formulário renderizado forem salvas.
Nas seções subsequentes você verá como criar, editar e remover validações de um formulário.
Você pode definir um manipulador para um campo de um formulário.
Esse manipulador é definida como scripts em BeanShell e será executada imediatamente antes que o valor de um campo renderizado for editado.
O script de manipulação de um campo pode acessar os dados do próprio campo apenas. No script o valor do campo será acessado como um variável com o nome do campo ou com o nome padrão "value".
Abaixo um exemplo de um script de manipulação, que formata o valor, de um campo do tipo String com o nome "cpf":
O script de manipulação serve basicamente pra manipular o valor do campo e esse valor pode ser manipulado atribuindo-se um novo valor para uma variável com o nome do campo (como no exemplo acima) ou através do retorno do próprio script.
Alguns campos do formulário possuem propriedades específicas e elas podem ser acessadas no script de manipulação. Esses campos são:
Organization
Representa uma unidade de organização no diretório do Blazon, que pode ser de um dos tipos: ORGANIZATION, DEPARTMENT ou COST_CENTER
User
Representa um usuário do diretório do Blazon.
List
Representa uma lista de valores com seus respectivos rótulos.
Username
Representa um nome de usuário no Blazon.
Cada um desses campos apresenta propriedades específicas, são elas:
name
Contém o nome da organização selecionada no campo.
type
Contém o tipo da organização selecionada no campo.
identifier
Contém o identificador da organização selecionada no campo.
displayName
Contém o nome de apresentação do usuário do Blazon selecionado no campo.
username
Contém o nome de usuário do usuário do Blazon selecionado no campo.
identifier
Contém o identificador do usuário do Blazon selecionada no campo.
label
Contém o rótulo do item da lista selecionado no campo.
value
Contém o valor do item da lista selecionado no campo.
username
Contém o nome de usuário selecionado no campo.
value
Contém o nome de usuário selecionado no campo.
Como definido acima, o campo do tipo "Organization" contem 3 propriedades específicas: name, type e identifier.
Abaixo um exemplo de como um script de manipulação pode usar uma dessas propriedades:
Os scripts de manipulação de campo possuem à disposição 3 serviços que permitem acesso às informações do diretório do Blazon para efetivação de algumas manipulações.
Esses serviços são os mesmos serviços disponíveis para os scripts de manipulação do formulário e estão documentados na página:
Um campo de um formulário pode ser editado a qualquer momento e você deverá seguir os passos:
Autentique-se no Admin console
Acione o menu Plataforma > Workspace > Geral > Formulários
Busque pelo formulário que se deseja editar um Campo, e clique na linha do mesmo
Na página de detalhamento do formulário, acesse a aba Campos
Clique no Campo que se deseja editar
Na caixa de diálogo, na aba Detalhes, edite as configurações do Campo conforme a necessidade
Acione o botão Salvar
Na caixa de diálogo, na aba Detalhes, ainda é possível configurar informações específicas de cada tipo de Campo.
Para isso, acione o botão de configurações (), ao lado direito da configuração de Tipo do campo. Após configurar, acione o botão Salvar.
Cada campo do formulário pode ter associado a ele um script de validação. Esse script de validação, será executado no momento de se validar os dados do formulário, quando de sua renderização em tela.
Pra configurar esse script, basta você acessar a aba Validações, na caixa de diálogo de detalhamento do Campo e digitar o script em Bean Shell.
A ordem que os campos de um Formulário é apresentada na tela, quando o Formulário é renderizado, é a mesma ordem que os campos são apresentados durante a criação.
No entanto você poderá re-ordenar os Campos de um Formulário de forma simples, na tela de listagem dos campos, apenas seguindo os passos:
Autentique-se no Admin console
Acione o menu Plataforma > Workspace > Geral > Formulários
Busque pelo Formulário que se deseja remover um campo, e clique na linha do mesmo
Na página de detalhamento do formulário, acesse a aba Campos
Na linha do Campo que se deseja reposicionar, clique no símbolo () e arraste o campo até onde deseja e solte
Pronto, você acaba de reposicionar um campo num Formulário.
A ordem do campo no Formulário respeita a ordem das seções do mesmo, e isso é feito de forma automática. Logo, pode ser necessário reposicionar em algumas situações, a Seção antes.
A funcionalidade do Formulário conta com vários tipos de Campos, como tipo String, Data, Número, etc, e cada tipo de Campo conta com um conjunto padrão de propriedades.
As propriedades padrão de todos os tipos de campos são as disponíveis na tela de edição de um campo e podem ser vistas na figura a seguir:
Conforme a figura acima, as propriedades padrão são:
Nome*
Representa o nome interno do campo.
Ajuda
Texto que serve de ajuda para o usuário quando da renderização do formulário.
Campo para bind*
Representa o nome do campo no qual será aplicado o valor após preenchimento e envio dos valores do formulário.
Obrigatório
Define se o valor do campo será de preenchimento obrigatório ou não.
Label*
Representa o texto que será renderizado como rótulo do campo na tela.
Tipo*
Representa o tipo do valor do campo.
Seção*
Representa a seção que o campo está incluído.
Esconder
Define se o campo será ou não renderizado na tela.
Além das propriedades padrão de todo tipo de Campo do Formulário, cada tipo ainda pode ter propriedades específicas.
Vamos ver, pra cada tipo, as propriedades específicas que você pode configurar:
Máscara
Uma máscara pra formatar o valor do campo.
Valor padrão
Uma string padrão.
Valor padrão
Um número padrão.
Valor padrão
True ou false.
Não tem propriedade específica.
Valor padrão
Uma data padrão
A lista
Uma lista de valores possíveis para o campo.
Tipo da organização
Pode ser um dos tipos dentre Organização, Departamento ou Centro de custo.
Filtro
Uma string que irá ser usada para filtragem sobre os usuários.
Sugestões de quantidade
Um número inteiro positivo que indica quantas sugestões de nome de usuário serão geradas.
Política de nome de usuário
A política de nome de usuário que sera aplicada.
Habilitar entrada do usuário
Se habilita ou não o usuário a entrar com um nome de usuário qualquer.
Tipo da entrada
Se é pra entrada do tipo Recurso ou pra Direito.
Seleção múltipla
Se é permitido seleção múltipla ou não de valores.
Tipo da entrada
Se é pra entrada do tipo Recurso ou pra Direito.
Seleção múltipla
Se é permitido seleção múltipla ou não de valores.
Seleção múltipla
Se é permitido seleção múltipla ou não de valores.
Tipos
Filtrar os recursos que serão mostrados no campo, pelos tipos, quando renderizado na tela.
Categorias
Filtrar os recursos que serão mostrados no campo, pelas categorias, quando renderizado na tela.
Classificações
Filtrar os recursos que serão mostrados no campo, pelas classificações, quando renderizado na tela.
Ambientes
Filtrar os recursos que serão mostrados no campo, pelos ambientes, quando renderizado na tela.
Tags
Filtrar os recursos que serão mostrados no campo, pelas tags, quando renderizado na tela.
Uma seção de um formulário pode ser editada a qualquer momento e você deverá seguir os passos:
Autentique-se no Admin console
Acione o menu Plataforma > Workspace > Geral > Formulários
Busque pelo formulário que se deseja editar uma Seção, e clique na linha do mesmo
Na página de detalhamento do formulário, acesse a aba Campos
Clique no ícone de Seções (ver figura abaixo)
Na caixa de diálogo, selecione a Seção que se deseja editar
Edite os campos Nome e Ajuda
Acione o botão Salvar
Uma seção de um formulário pode ser criada a qualquer momento e você deverá seguir os passos:
Autentique-se no Admin console
Acione o menu Plataforma > Workspace > Geral > Formulários
Busque pelo formulário que se deseja criar uma Seção, e clique na linha do mesmo
Na página de detalhamento do formulário, acesse a aba Campos
Clique no ícone de Seções (ver figura abaixo)
Na caixa de diálogo, clique no botão Novo
Preencher os campos Nome e Ajuda
Acione o botão Salvar
Uma seção de um formulário pode ser removida a qualquer momento e você deverá seguir os passos:
Autentique-se no Admin console
Acione o menu Plataforma > Workspace > Geral > Formulários
Busque pelo formulário que se deseja remover uma Seção, e clique na linha do mesmo
Na página de detalhamento do formulário, acesse a aba Campos
Clique no ícone de Seções (ver figura abaixo)
Selecione as seções que serão removidas
Acione o botão Remover
Uma seção de um formulário pode ser reposicionada a qualquer momento e você deverá seguir os passos:
Autentique-se no Admin console
Acione o menu Plataforma > Workspace > Geral > Formulários
Busque pelo formulário que se deseja reposicionar as Seções, e clique na linha do mesmo
Na página de detalhamento do formulário, acesse a aba Campos
Clique no ícone de Seções (ver figura abaixo)
Arraste a seção e solte na posição desejada
Pronto, você acaba de reposicionar as seções de um formulário.
Uma validação de um formulário pode ser criada a qualquer momento e você deverá seguir os passos:
Autentique-se no Admin console
Acione o menu Plataforma > Workspace > Geral > Formulários
Busque pelo formulário que se deseja criar uma Validação, e clique na linha do mesmo
Na página de detalhamento do formulário, acesse a aba Campos
Clique no ícone de Validações (ver figura abaixo)
Na caixa de diálogo, clique no botão Novo
Preencher os campos Descrição e Script
Acione o botão Salvar
Algumas propriedades são específicas de cada tipo de campo, essas propriedades específicas podem ser acessadas a partir do botão de configurações () do lado direito da propriedade Tipo, conforme a figura anterior.
Você pode definir manipuladores para um formulário. A ideia é permitir alguns tratamento de dados como aplicação de máscaras, modificação para maiúsculas ou minúsculas, remoção de caracteres indesejados, etc.
Esses manipuladores são definidos como scripts em BeanShell e serão executados imediatamente antes que os dados de um formulário renderizado sejam salvos.
Nas seções subsequentes você verá como criar, editar e remover manipuladores de um formulário.
Você pode definir uma validação para um campo de um formulário.
Essa validação é definida como scripts em BeanShell e será executada sempre que o valor de um campo renderizado for editado.
O script de validação de um campo pode acessar os dados do próprio campo apenas. No script o valor do campo será acessado como um variável com o nome do campo ou com o nome padrão "value".
Abaixo um exemplo de um script de validação de um campo do tipo String com o nome "cpf":
Caso o script de validação dê como saída um texto qualquer, a validação desse campos será considerada com erro e o texto será usado como resposta da validação e apresentado para o usuário durante o preenchimento do campo do formulário. Caso o script dê como saída um valor booleano true, então será considerado como válido.
Alguns campos do formulário possuem propriedades específicas e elas podem ser acessadas no script. Esses campos são:
Organization
Representa uma unidade de organização no diretório do Blazon, que pode ser de um dos tipos: ORGANIZATION, DEPARTMENT ou COST_CENTER
User
Representa um usuário do diretório do Blazon.
List
Representa uma lista de valores com seus respectivos rótulos.
Username
Representa um nome de usuário no Blazon.
Cada um desses campos apresenta propriedades específicas, são elas:
name
Contém o nome da organização selecionada no campo.
type
Contém o tipo da organização selecionada no campo.
identifier
Contém o identificador da organização selecionada no campo.
displayName
Contém o nome de apresentação do usuário do Blazon selecionado no campo.
username
Contém o nome de usuário do usuário do Blazon selecionado no campo.
identifier
Contém o identificador do usuário do Blazon selecionada no campo.
label
Contém o rótulo do item da lista selecionado no campo.
value
Contém o valor do item da lista selecionado no campo.
username
Contém o nome de usuário selecionado no campo.
value
Contém o nome de usuário selecionado no campo.
Como definido acima, o campo do tipo "Organization" contem 3 propriedades específicas: name, type e identifier.
Abaixo um exemplo de como um script de validação pode usar uma dessas propriedades:
Os scripts de validação de campo possuem à disposição 3 serviços que permitem acesso às informações do diretório do Blazon para efetivação de algumas validações do tipo:
"Existe um usuário com o mesmo cpf definido no campo CPF?"
Esses serviços são os mesmos serviços disponíveis para os scripts de validação do formulário e estão documentados na página:
As validações de um formulário, são definidas de fato, com base em scripts BeanShell.
Esses scripts serão executados pelo Blazon no momento de salvar os dados de um formulário que foi previamente renderizado.
Assim você pode implementar validações sobre os dados do formulário. Juntamente com essa funcionalidade o Blazon disponibiliza 3 serviços injetados no sistema de execução dos scripts que permitem algumas operações sobre os dados do diretório do Blazon.
Os serviços são:
accountService
Permite operações de busca sobre as contas do diretório do Blazon.
userService
Permite operações de busca sobre os usuários do diretório do Blazon.
organizationService
Permite operações de busca sobre as organizações
do diretório do Blazon.
Cada um dos serviços acima citados disponibilizam uma interface com algumas operações.
As operações do serviço "accountService", são:
Boolean existAccount(Map<String, Object> params);
À partir de um conjunto de parâmetros, verifica a existência de uma conta no diretório do Blazon.
As operações do serviço "userService", são:
List<Map<String, String>> findUsers(Map<String, Object> params);
À partir de um conjunto de parâmetros retorna uma lista de usuários do diretório do Blazon.
Boolean existUser(Map<String, Object> params);
À partir de um conjunto de parâmetros, verifica a existência de um usuário no diretório do Blazon.
As operações do serviço "organizationService", são:
Boolean existUserInOrganization(String username, String organizationName, String type);
Com base no nome de usuário, nome da organização e tipo da organização, verifica se um usuário faz parte de uma organização.
List<Map<String, String>> findOrganizations(Map<String, Object> params);
À partir de um conjunto de parâmetros retorna uma lista de organizações do diretório do Blazon.
List<Map<String, String>> findOwners(String organizationName, String type);
Com base no nome da organização e no tipo da organização, retorna a lista de donos/gerentes da organização.
Abaixo tem-se um exemplo de um script de validação usando algumas operações dos serviços disponibilizados:
Uma validação de um formulário pode ser removida a qualquer momento e você deverá seguir os passos:
Autentique-se no Admin console
Acione o menu Plataforma > Workspace > Geral > Formulários
Busque pelo formulário que se deseja remover uma Validação, e clique na linha do mesmo
Na página de detalhamento do formulário, acesse a aba Campos
Clique no ícone de Validações (ver figura abaixo)
Selecione as validações que serão removidas
Acione o botão Remover
Um manipulador de um formulário pode ser editado a qualquer momento e você deverá seguir os passos:
Autentique-se no Admin console
Acione o menu Plataforma > Workspace > Geral > Formulários
Busque pelo formulário que se deseja editar um Manipulador, e clique na linha do mesmo
Na página de detalhamento do formulário, acesse a aba Campos
Clique no ícone de Manipuladores (ver figura abaixo)
Selecione o manipulador que deseja editar
Editar os campos Descrição e Script
Acione o botão Salvar
Um manipulador de um formulário pode ser criado a qualquer momento e você deverá seguir os passos:
Autentique-se no Admin console
Acione o menu Plataforma > Workspace > Geral > Formulários
Busque pelo formulário que se deseja criar um Manipulador, e clique na linha do mesmo
Na página de detalhamento do formulário, acesse a aba Campos
Clique no ícone de Manipuladores (ver figura abaixo)
Na caixa de diálogo, clique no botão Novo
Preencher os campos Descrição e Script
Acione o botão Salvar
Uma validação de um formulário pode ser editada a qualquer momento e você deverá seguir os passos:
Autentique-se no Admin console
Acione o menu Plataforma > Workspace > Geral > Formulários
Busque pelo formulário que se deseja editar uma Validação, e clique na linha do mesmo
Na página de detalhamento do formulário, acesse a aba Campos
Clique no ícone de Validações (ver figura abaixo)
Selecione a validação que deseja editar
Editar os campos Descrição e Script
Acione o botão Salvar
Um manipulador de um formulário pode ser removido a qualquer momento e você deverá seguir os passos:
Autentique-se no Admin console
Acione o menu Plataforma > Workspace > Geral > Formulários
Busque pelo formulário que se deseja remover um Manipulador, e clique na linha do mesmo
Na página de detalhamento do formulário, acesse a aba Campos
Clique no ícone de Manipuladores (ver figura abaixo)
Selecione os manipuladores que serão removidas
Acione o botão Remover
Os manipuladores de um formulário, são definidos de fato, com base em scripts BeanShell.
Esses scripts serão executados pelo Blazon imediatamente antes de salvar os dados de um formulário que foi previamente renderizado.
Assim você pode implementar manipuladores sobre os dados do formulário. Juntamente com essa funcionalidade o Blazon disponibiliza 3 serviços injetados no sistema de execução dos scripts que permitem algumas operações sobre os dados do diretório do Blazon.
Os serviços são:
accountService
Permite operações de busca sobre as contas do diretório do Blazon.
userService
Permite operações de busca sobre os usuários do diretório do Blazon.
organizationService
Permite operações de busca sobre as organizações
do diretório do Blazon.
Cada um dos serviços acima citados disponibilizam uma interface com algumas operações.
As operações do serviço "accountService", são:
Boolean existAccount(Map<String, Object> params);
À partir de um conjunto de parâmetros, verifica a existência de uma conta no diretório do Blazon.
As operações do serviço "userService", são:
List<Map<String, String>> findUsers(Map<String, Object> params);
À partir de um conjunto de parâmetros retorna uma lista de usuários do diretório do Blazon.
Boolean existUser(Map<String, Object> params);
À partir de um conjunto de parâmetros, verifica a existência de um usuário no diretório do Blazon.
As operações do serviço "organizationService", são:
Boolean existUserInOrganization(String username, String organizationName, String type);
Com base no nome de usuário, nome da organização e tipo da organização, verifica se um usuário faz parte de uma organização.
List<Map<String, String>> findOrganizations(Map<String, Object> params);
À partir de um conjunto de parâmetros retorna uma lista de organizações do diretório do Blazon.
List<Map<String, String>> findOwners(String organizationName, String type);
Com base no nome da organização e no tipo da organização, retorna a lista de donos/gerentes da organização.
Abaixo tem-se um exemplo de um script de manipulação usando algumas operações dos serviços disponibilizados: