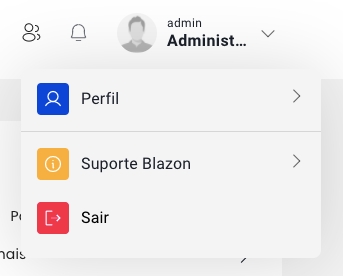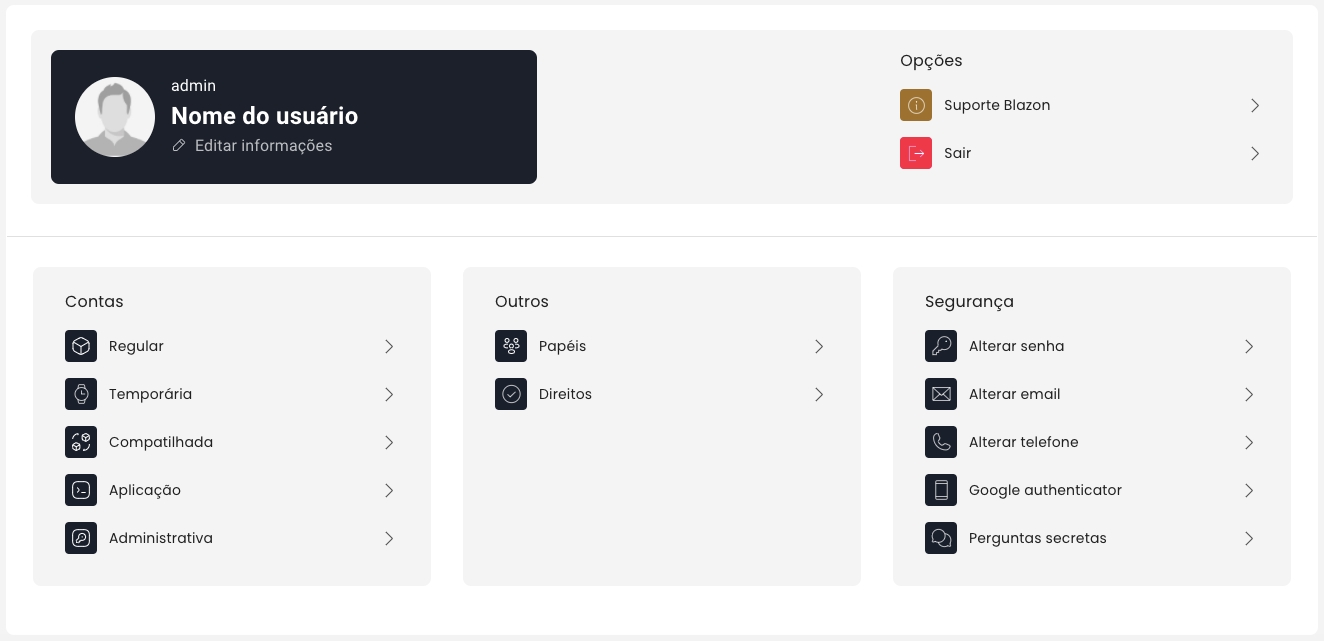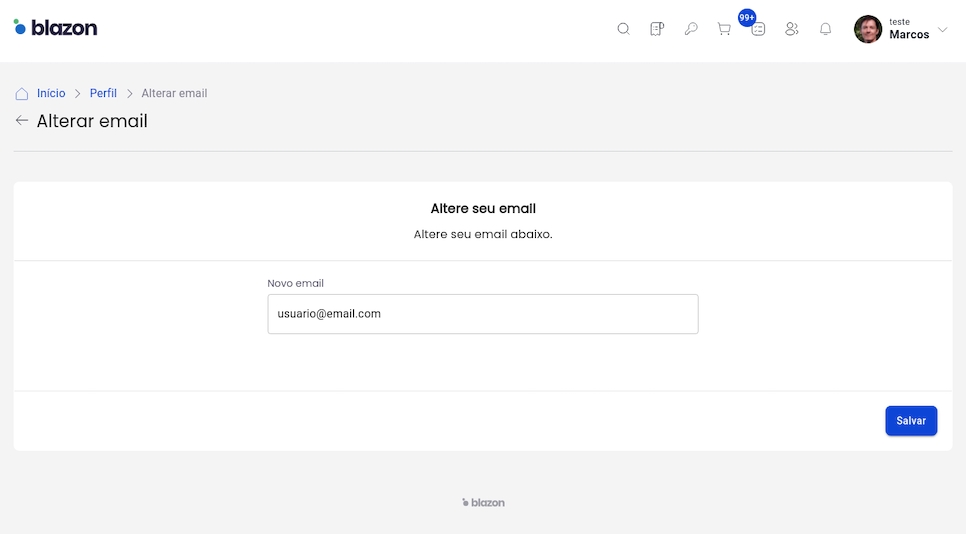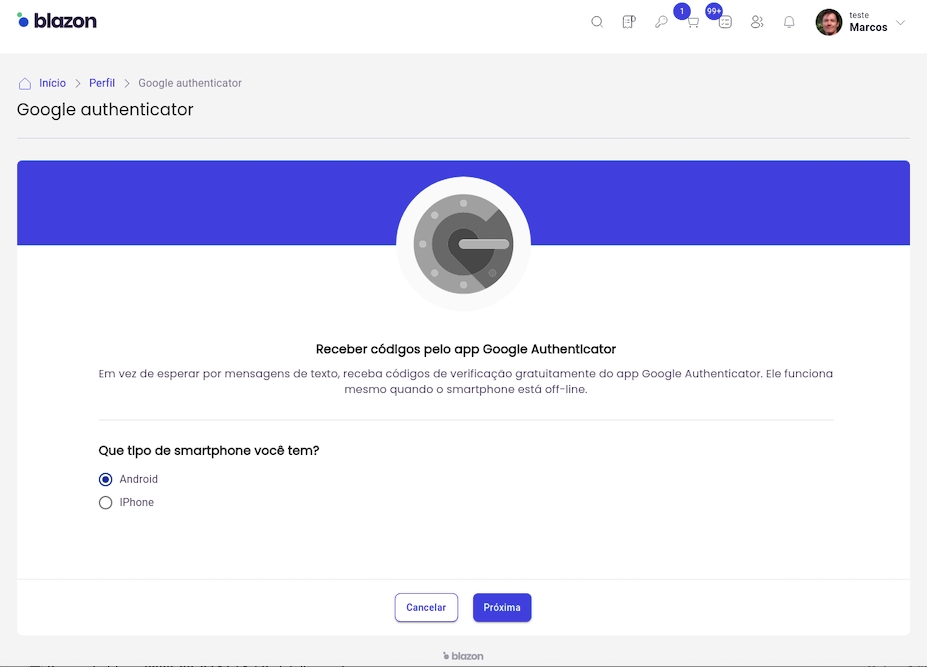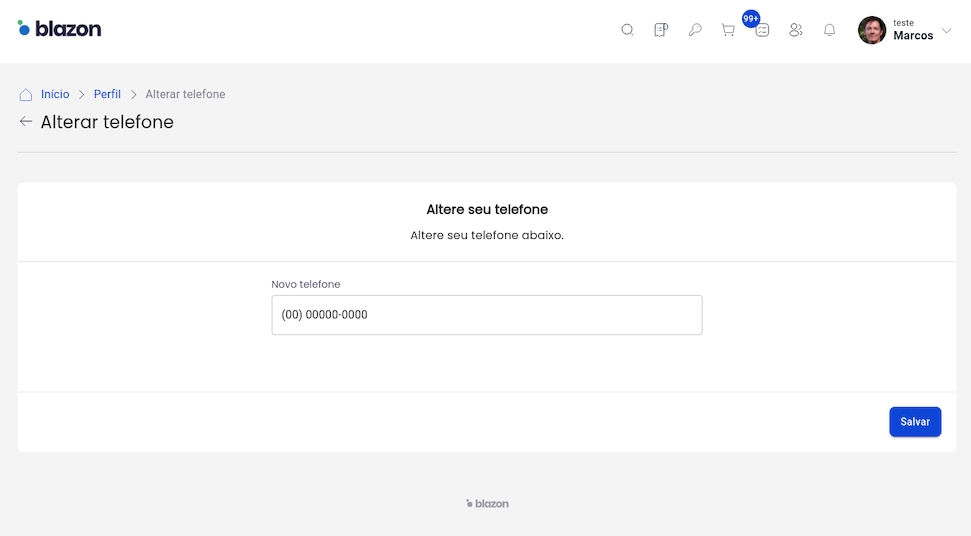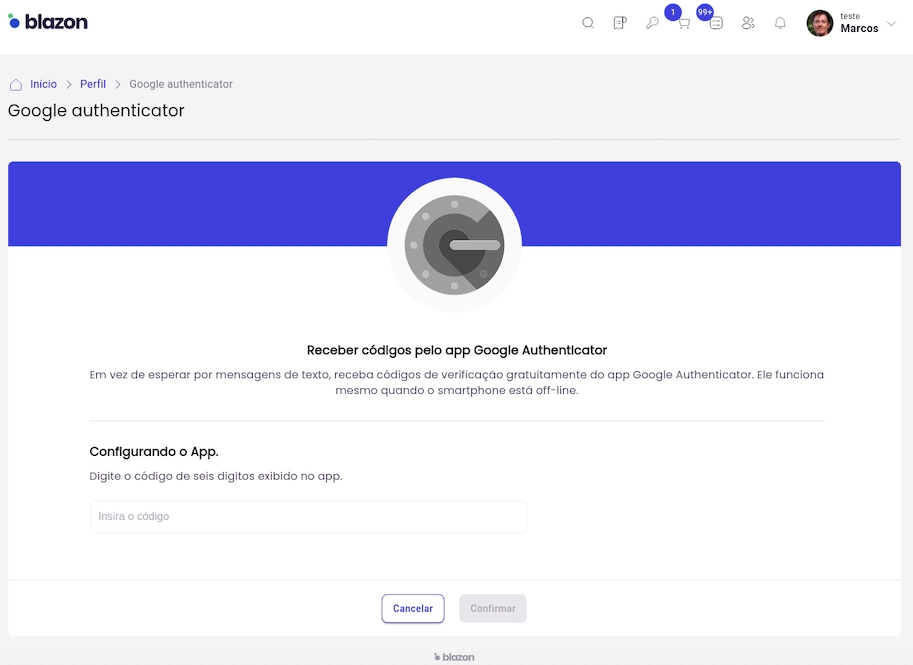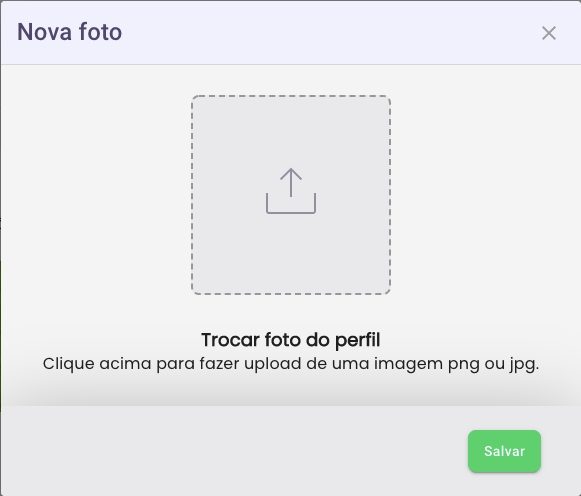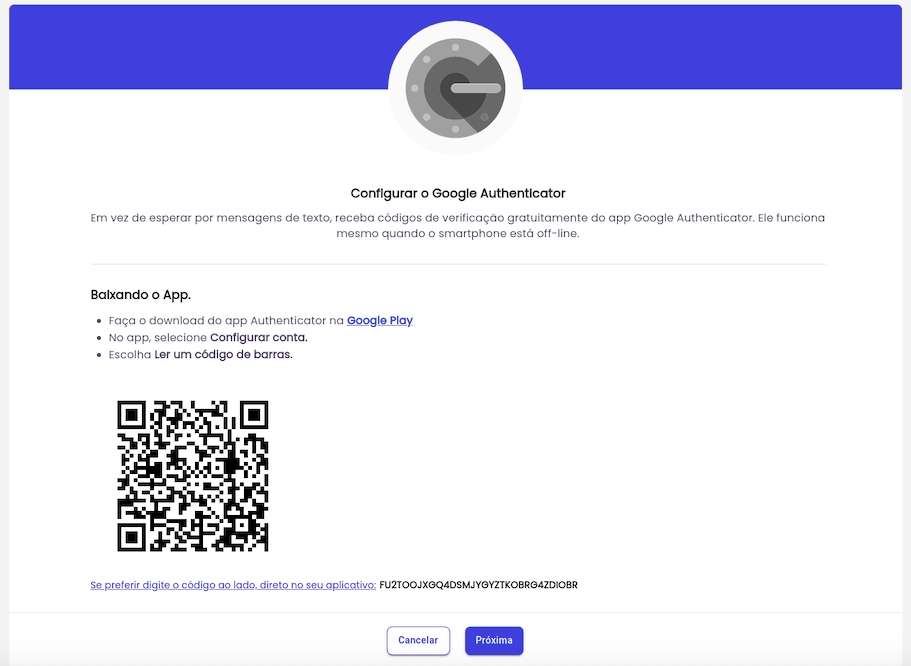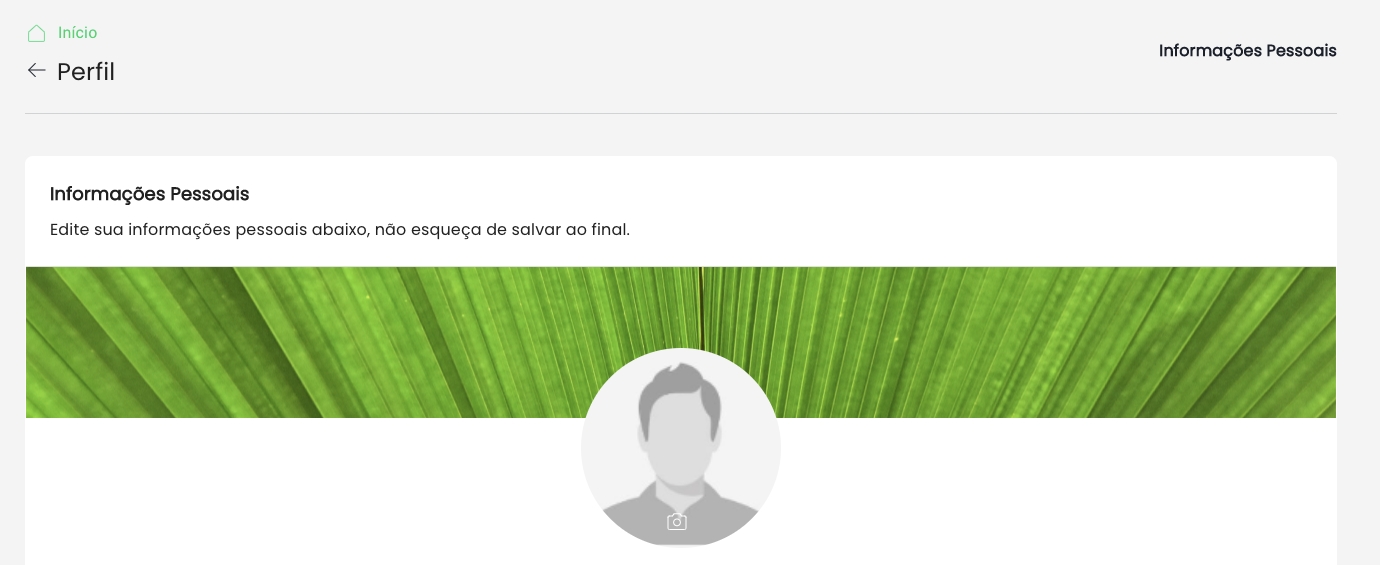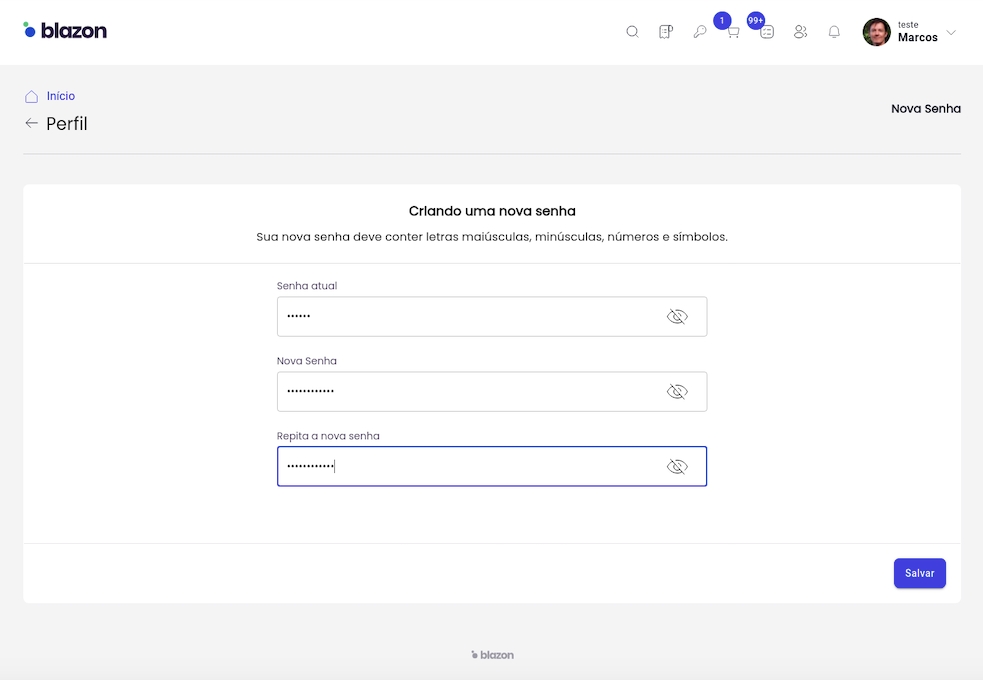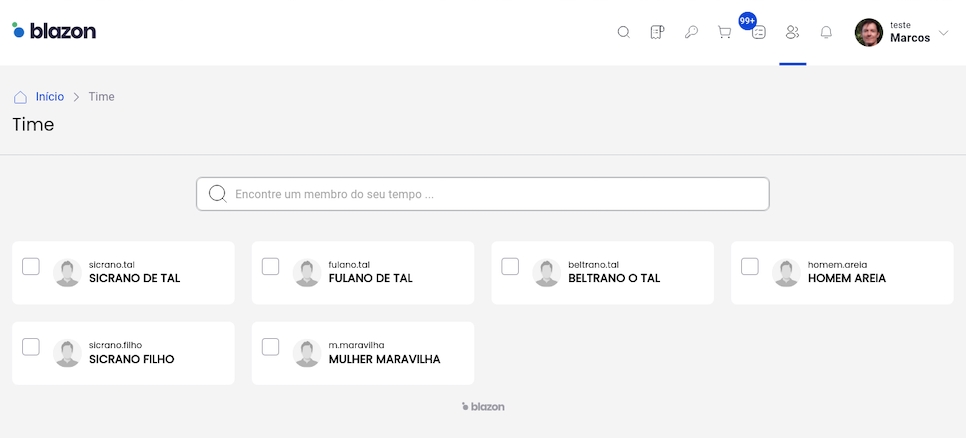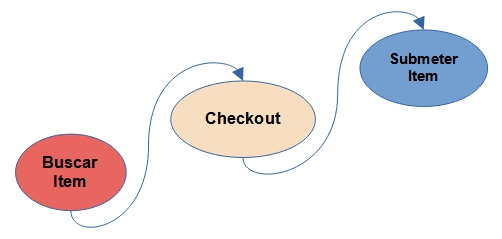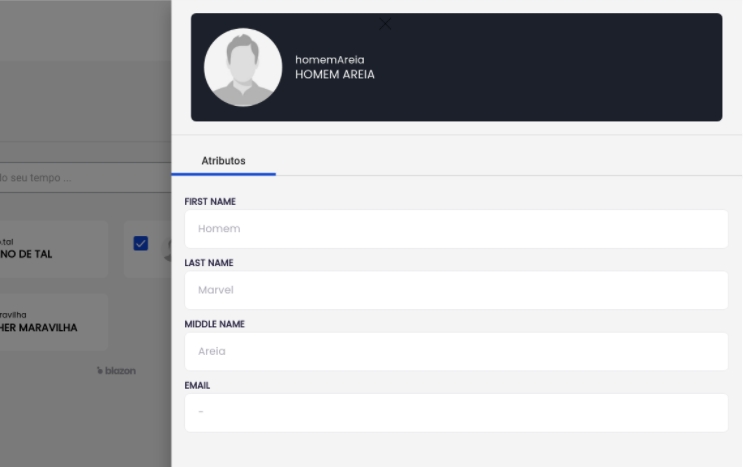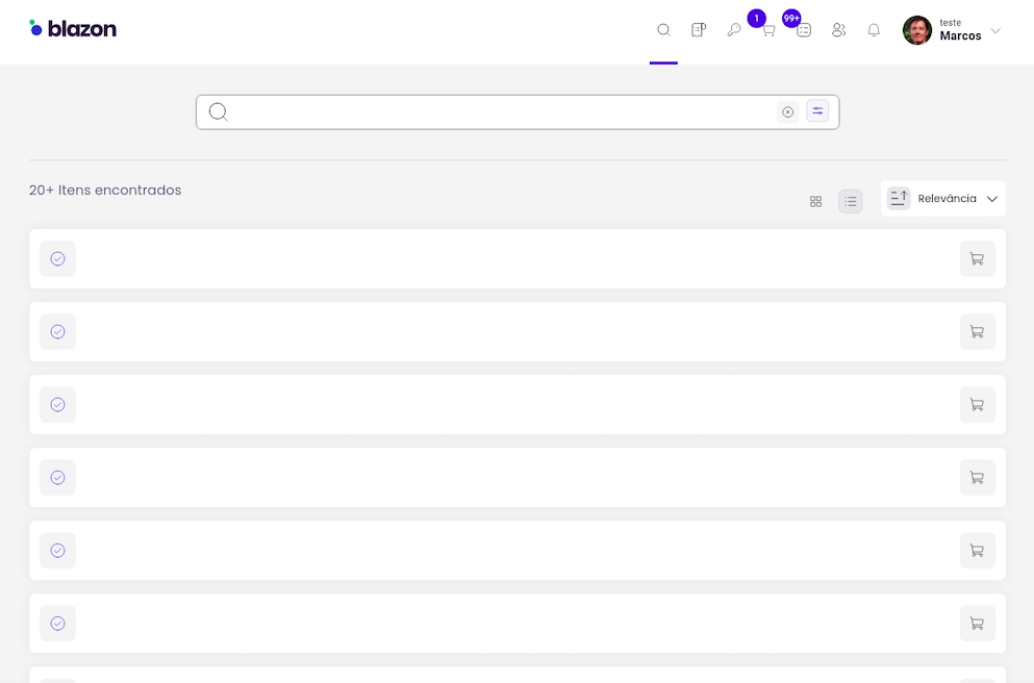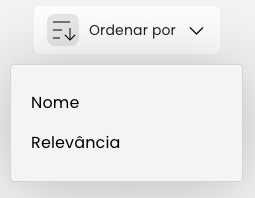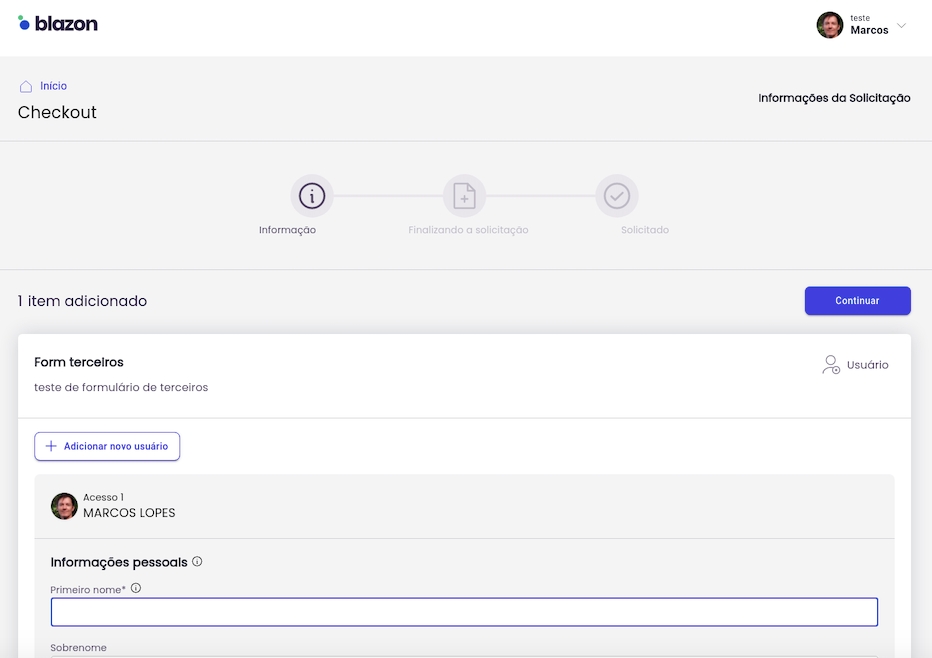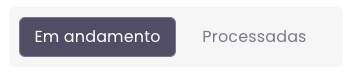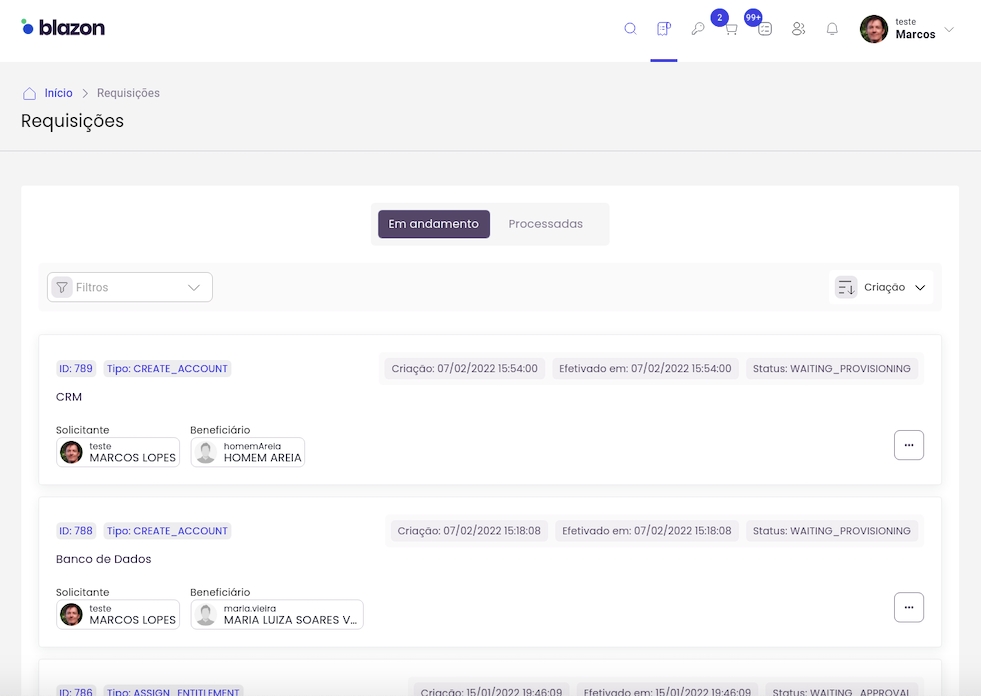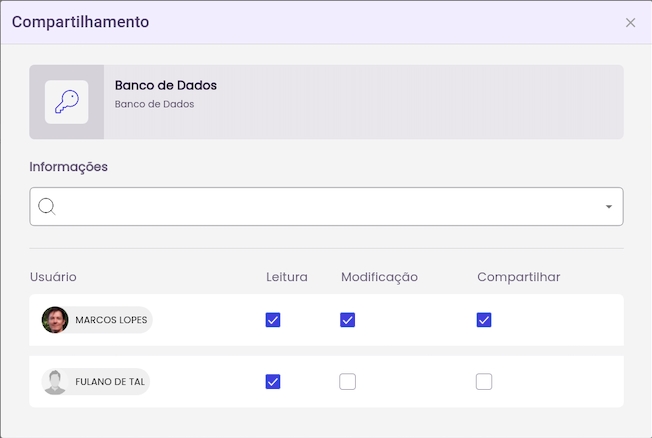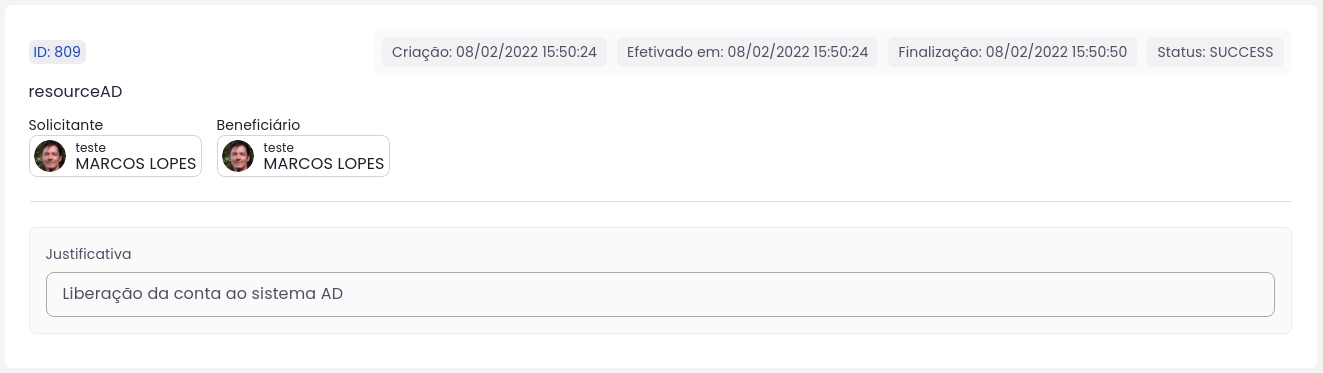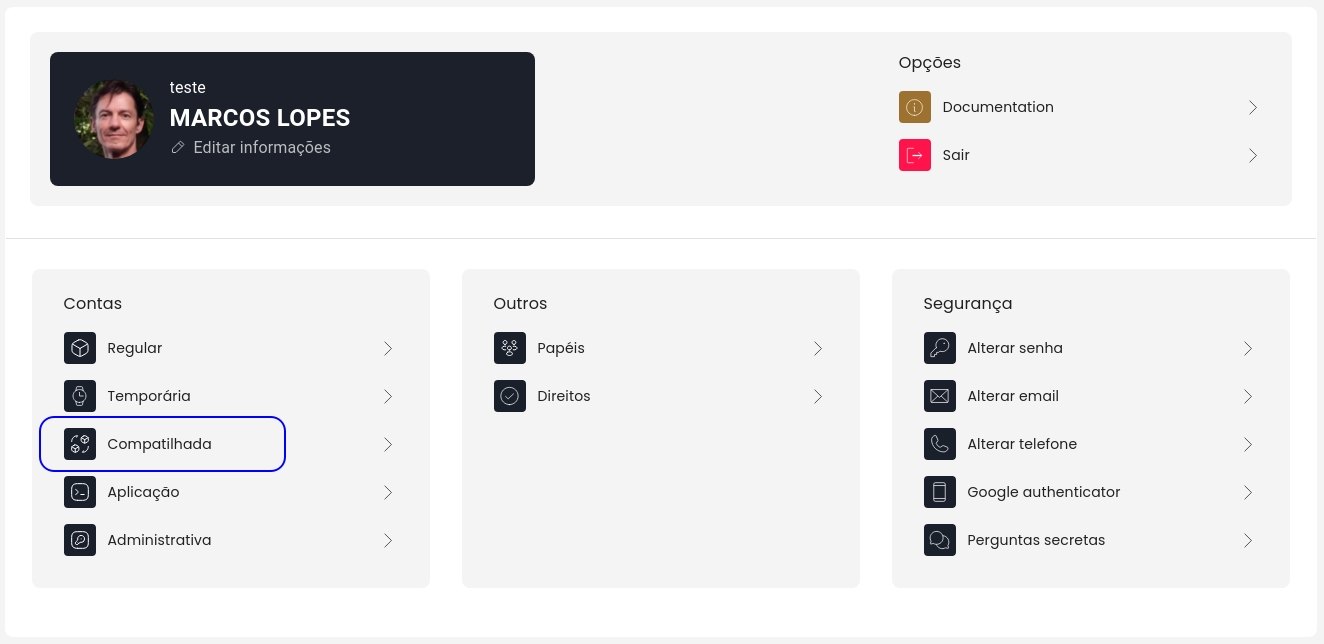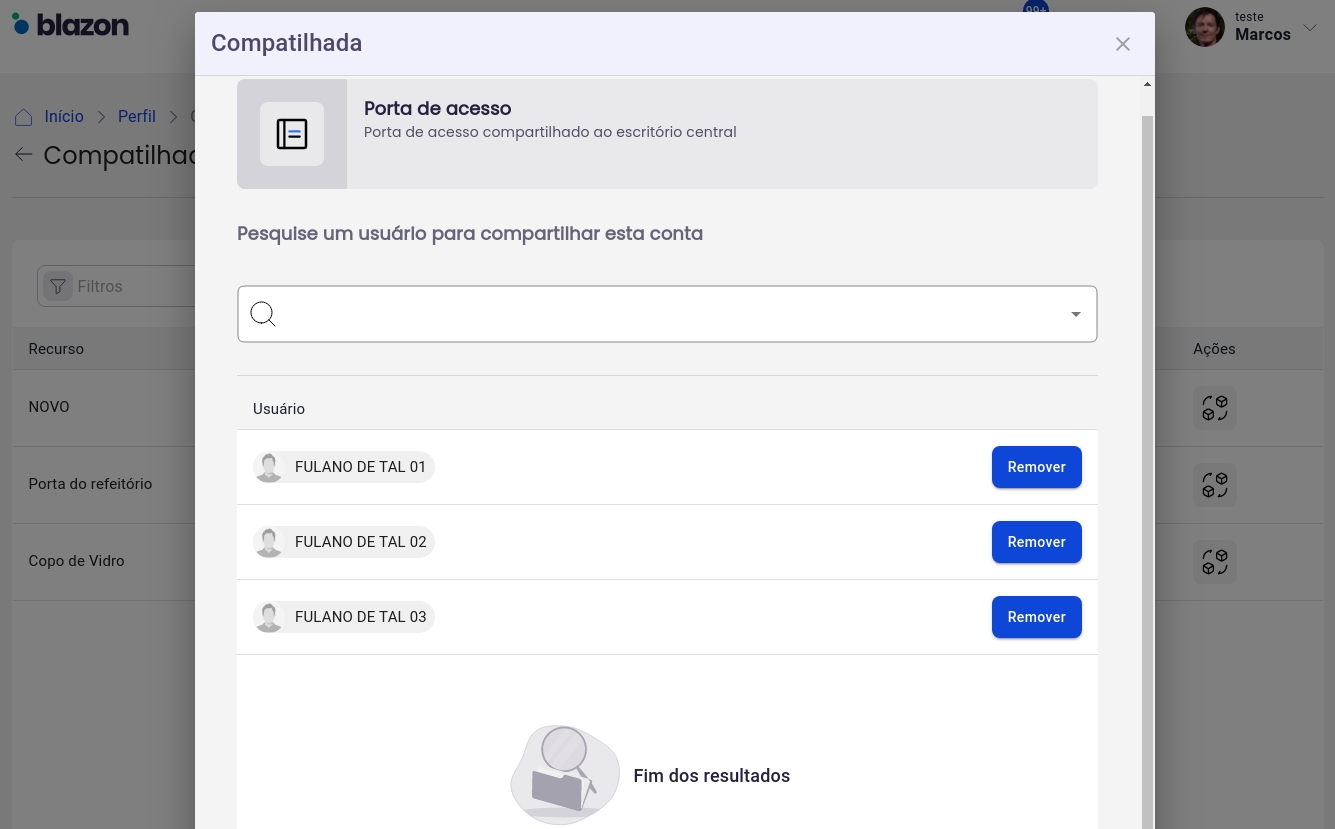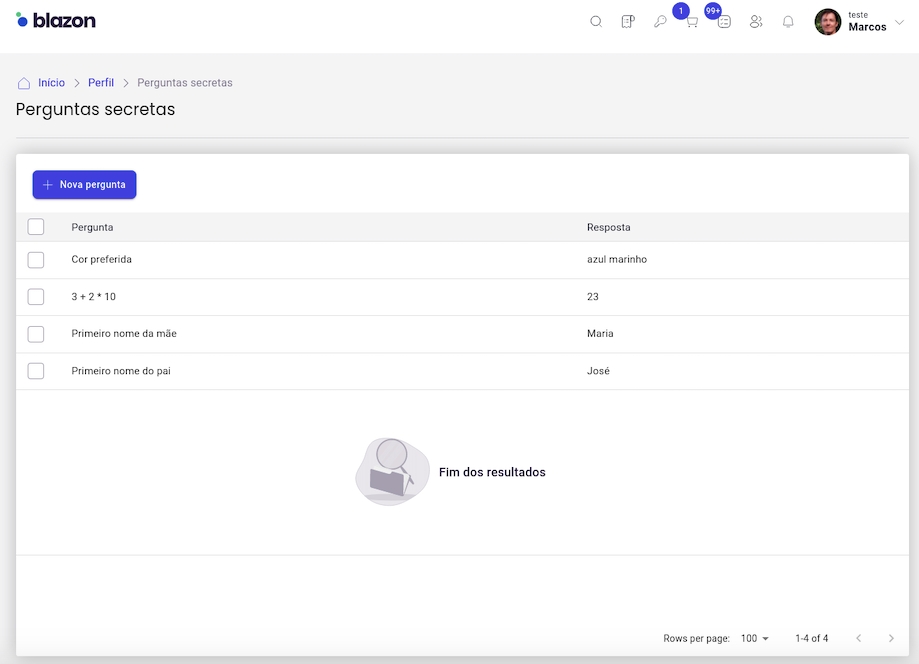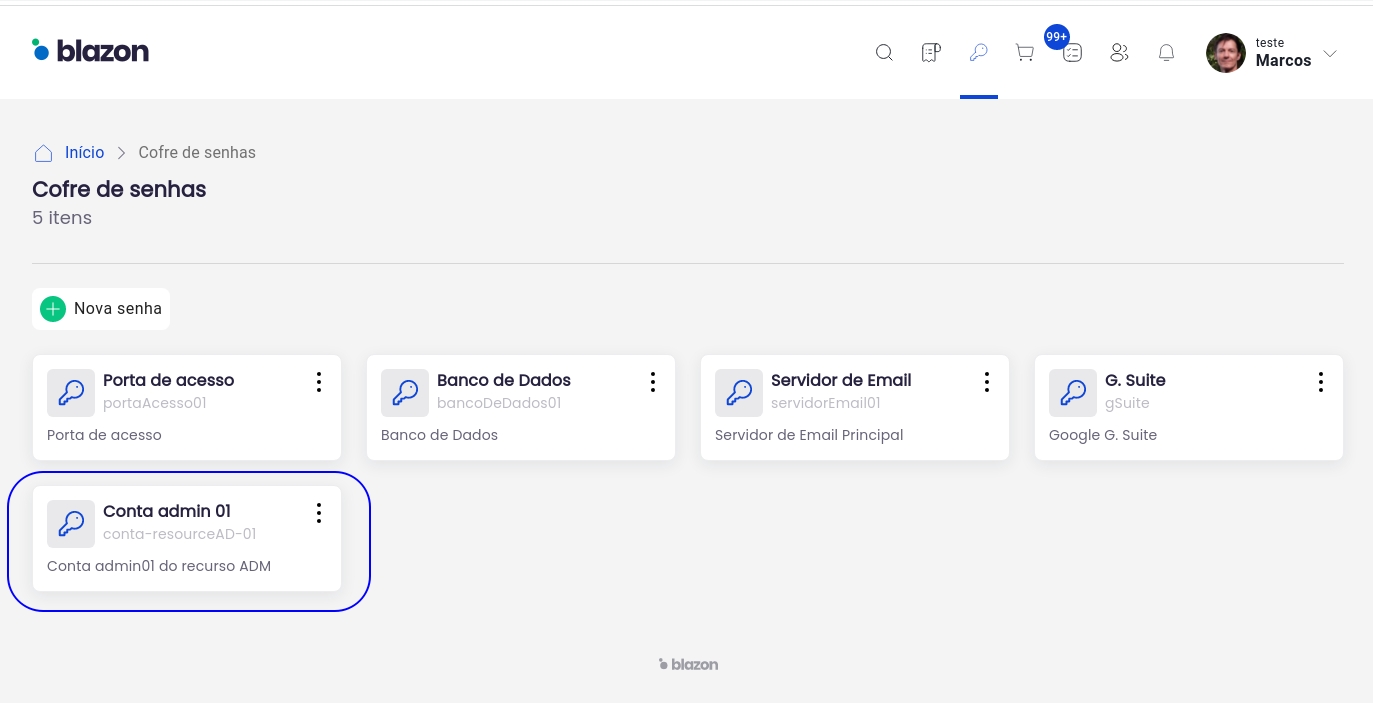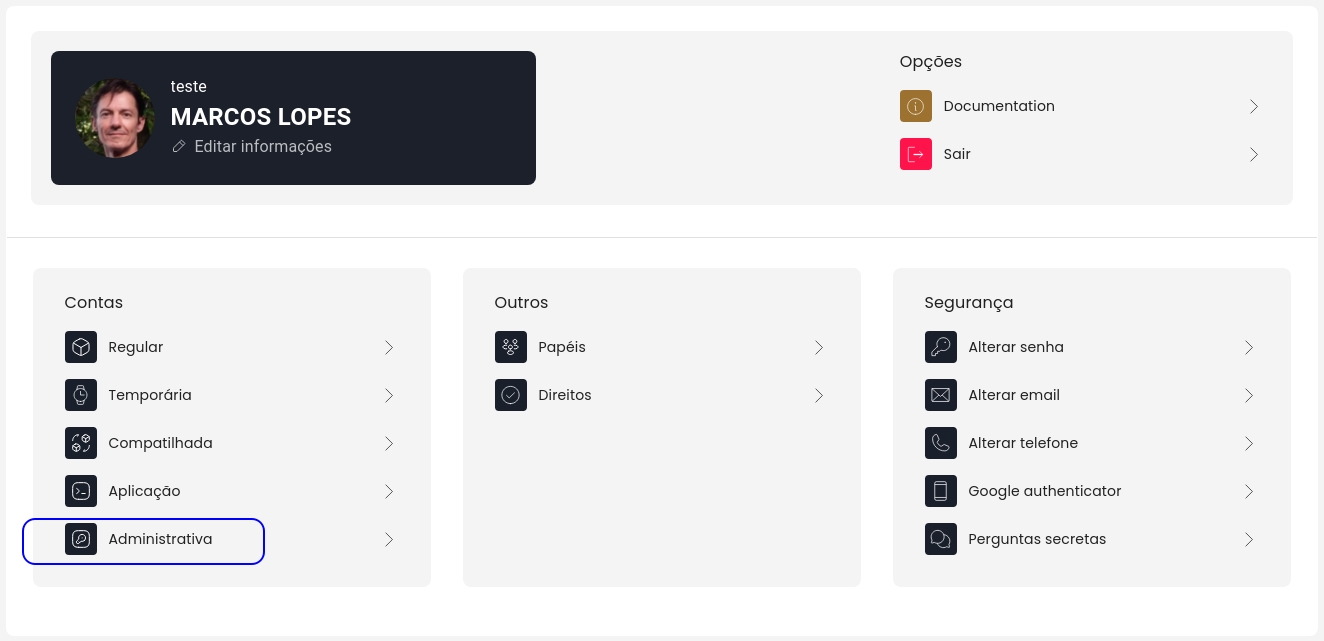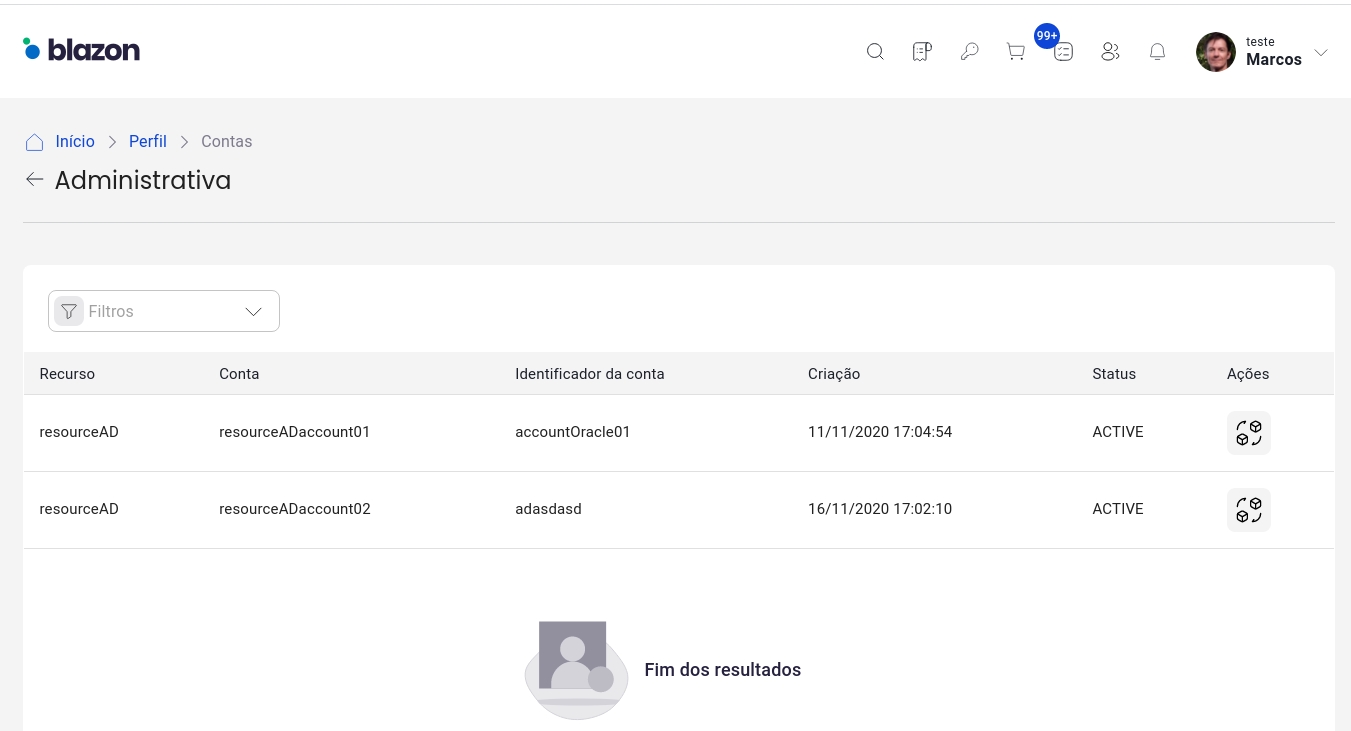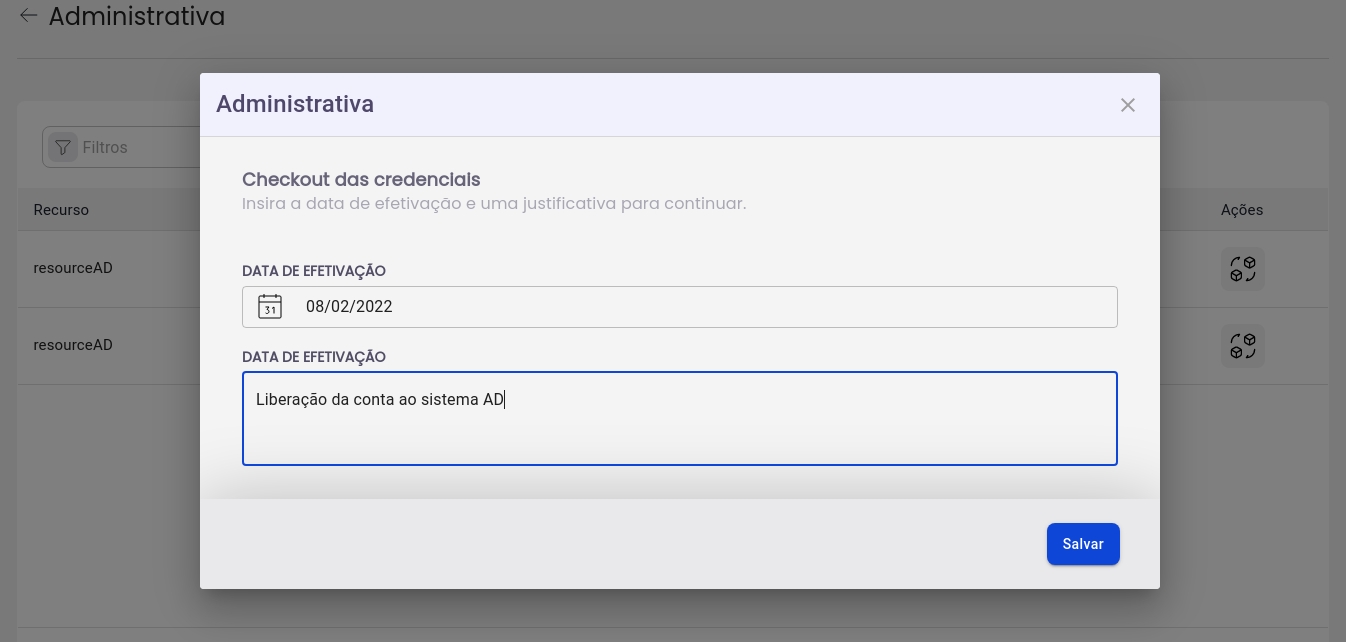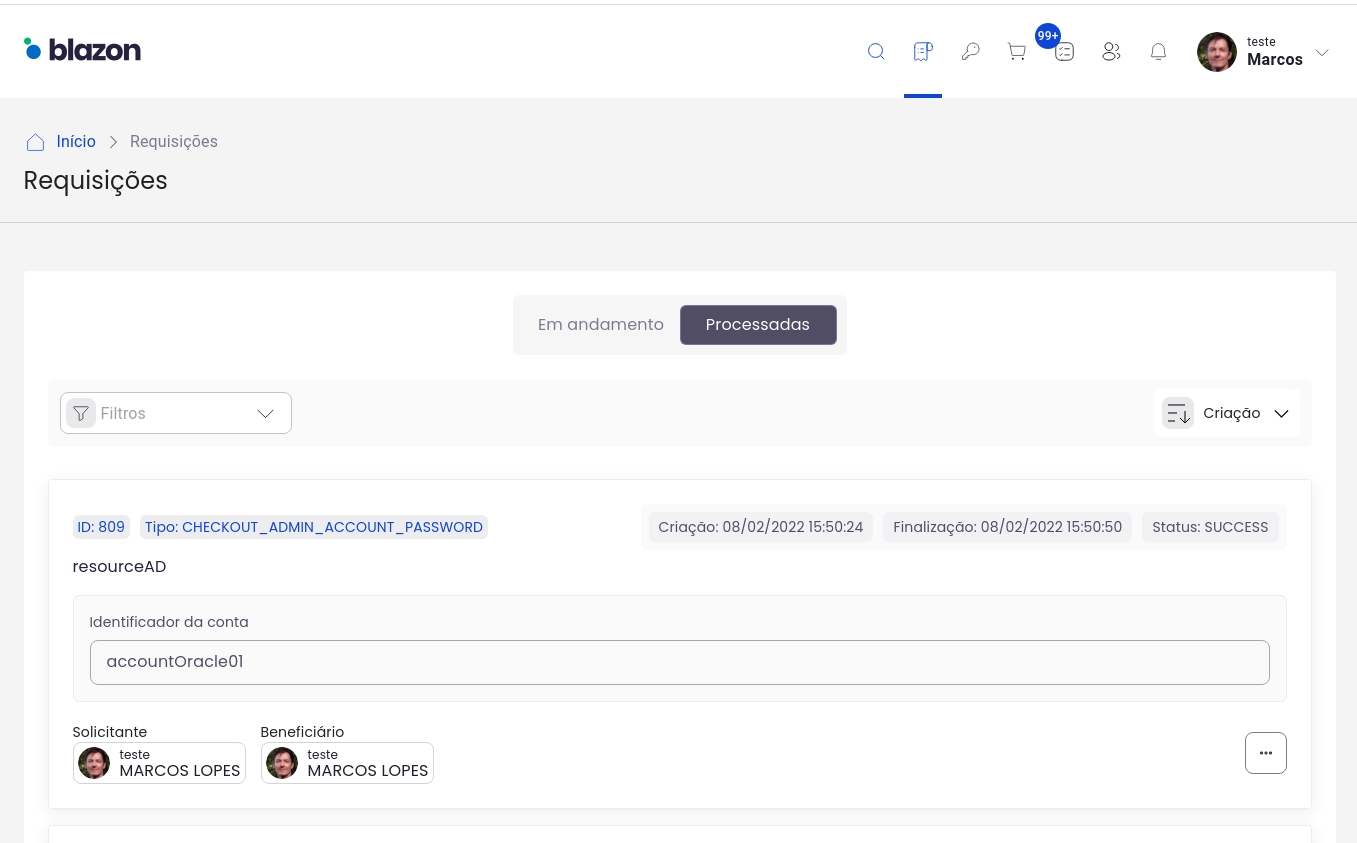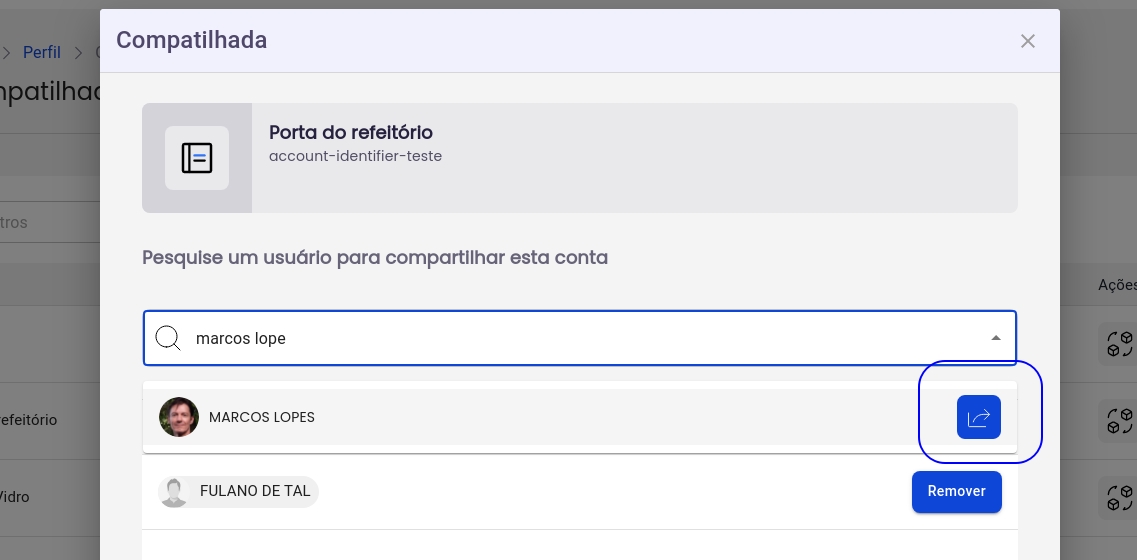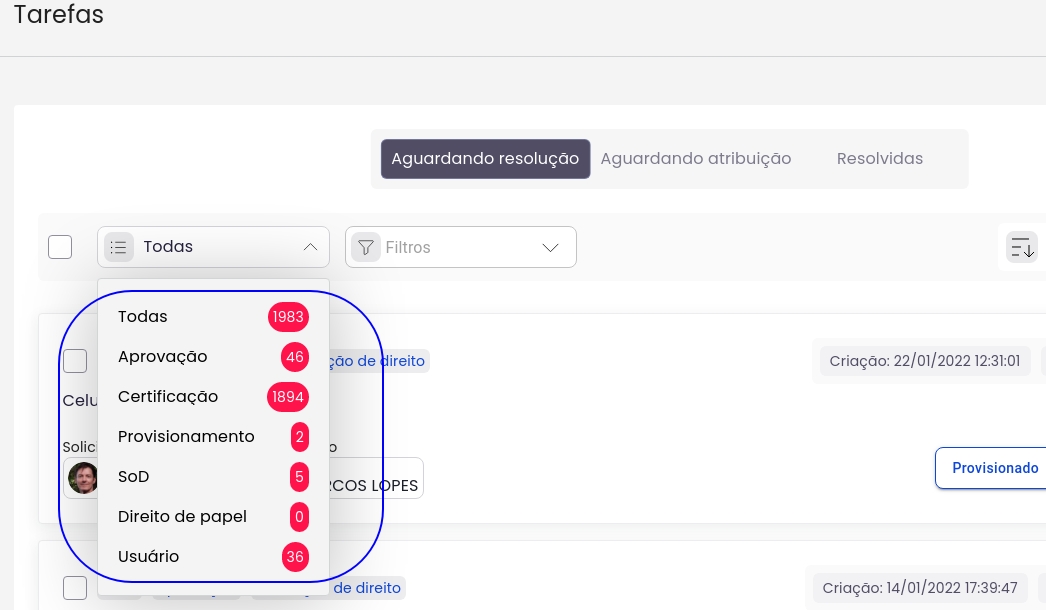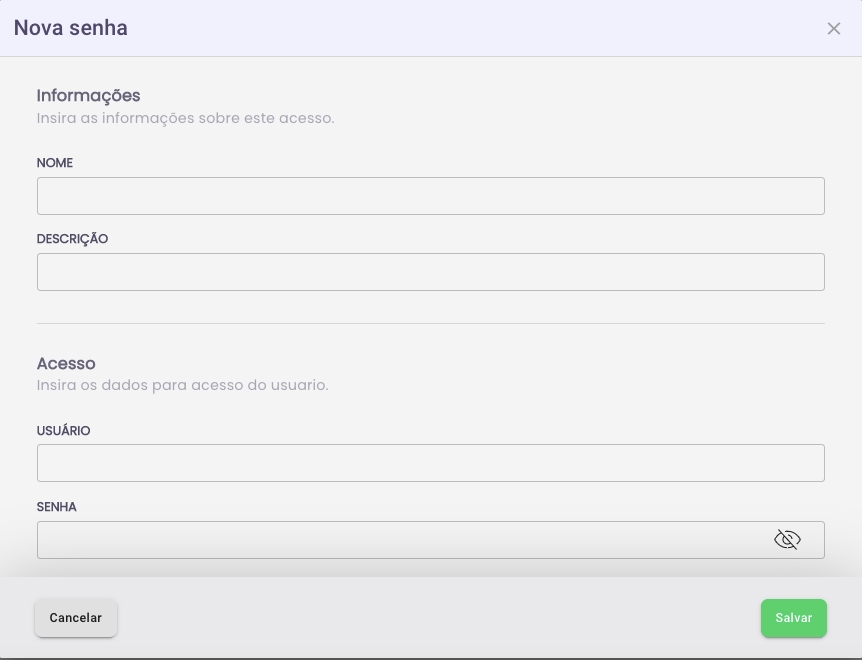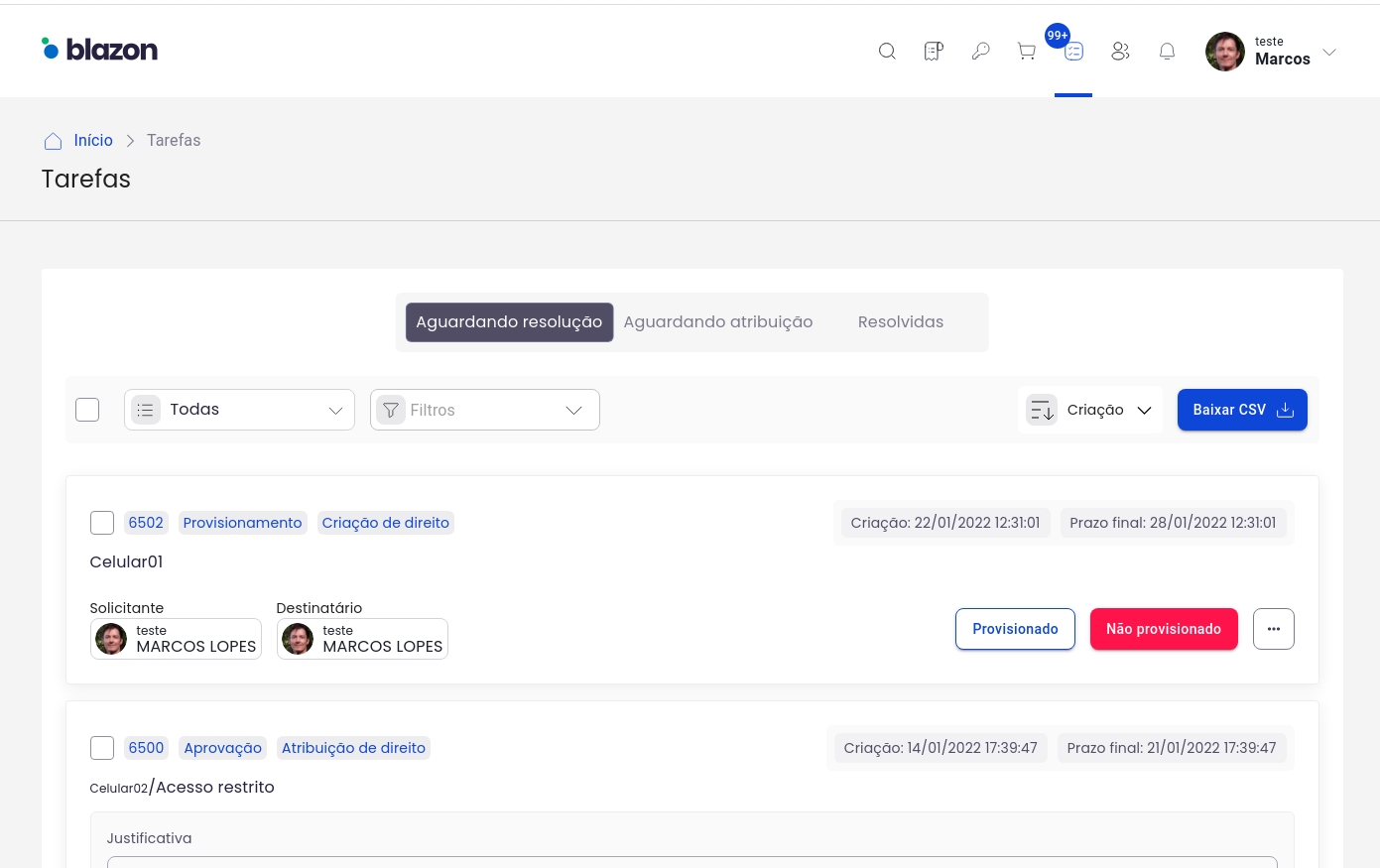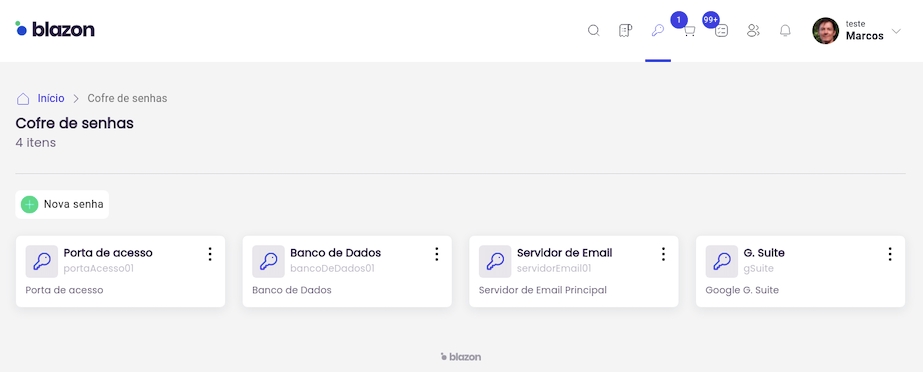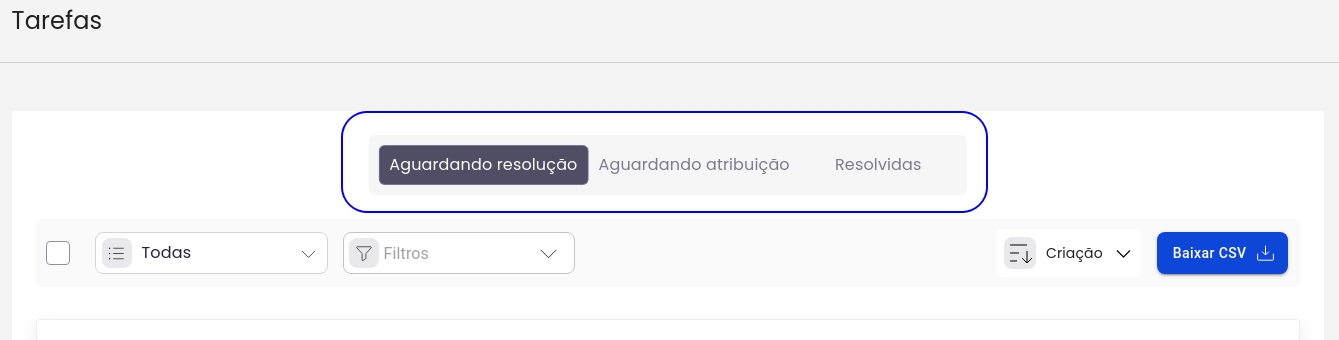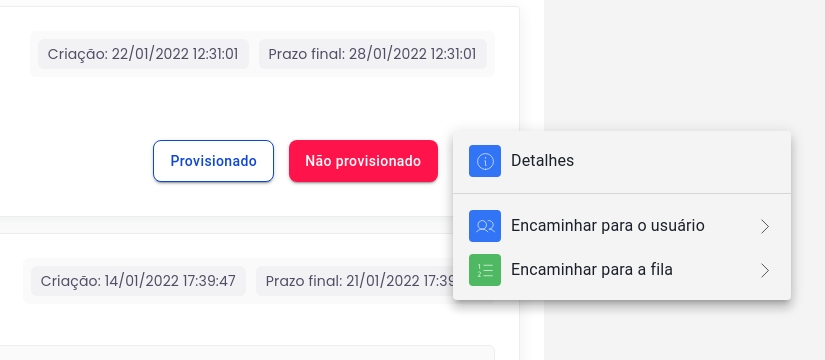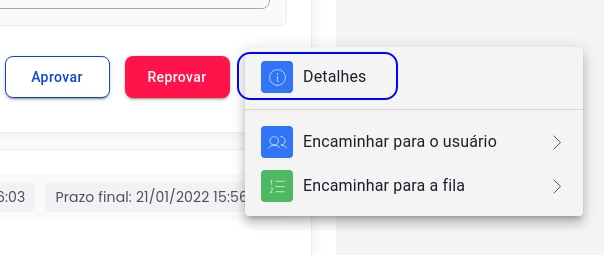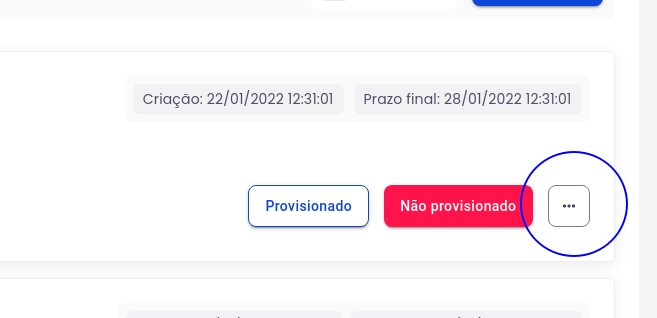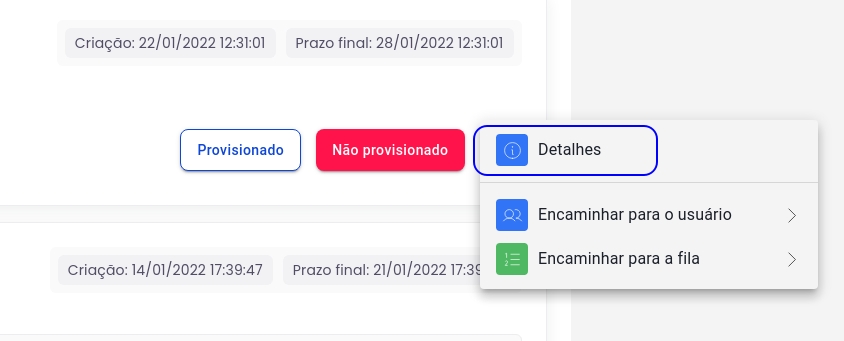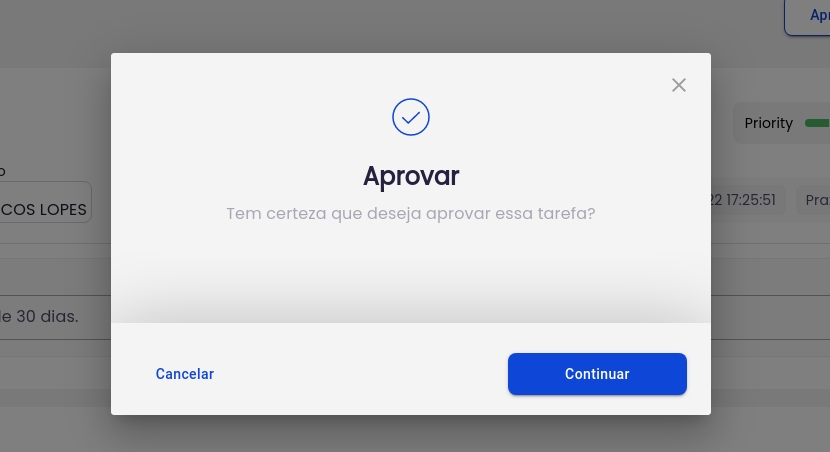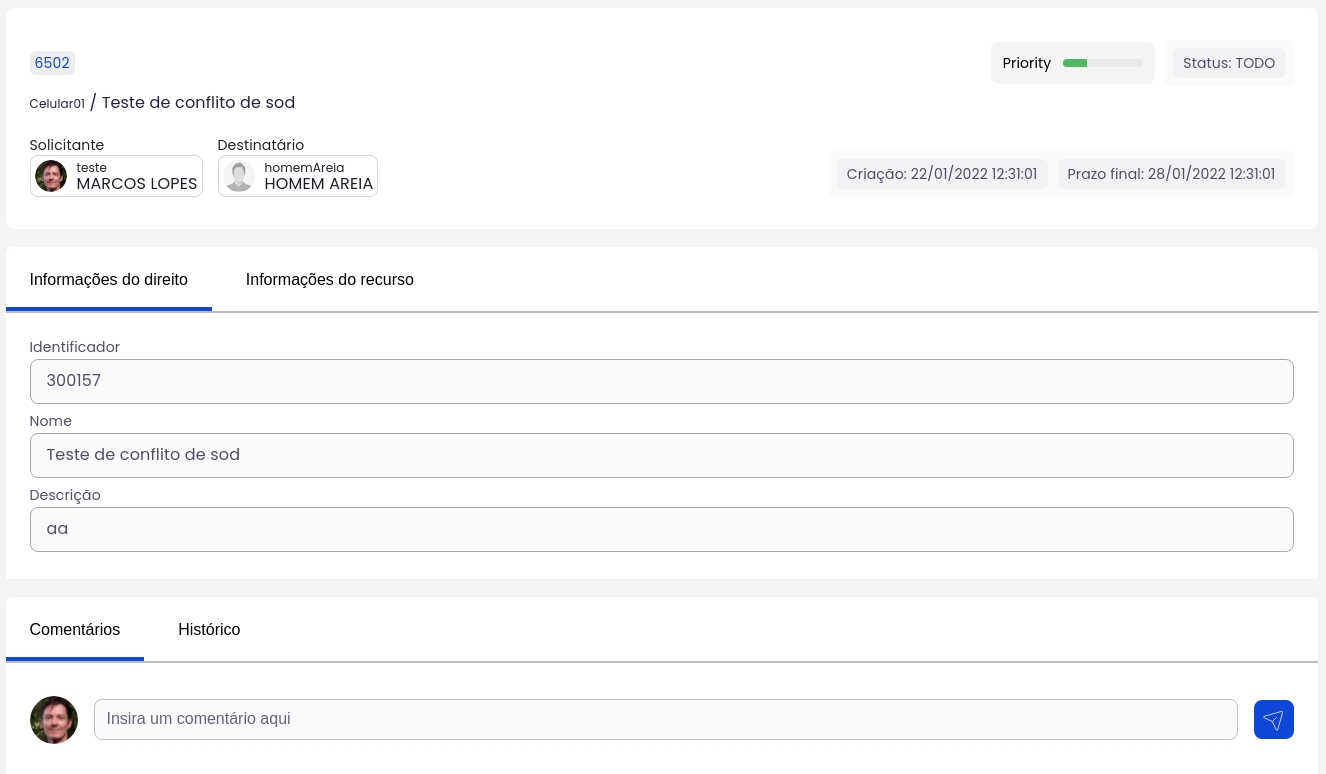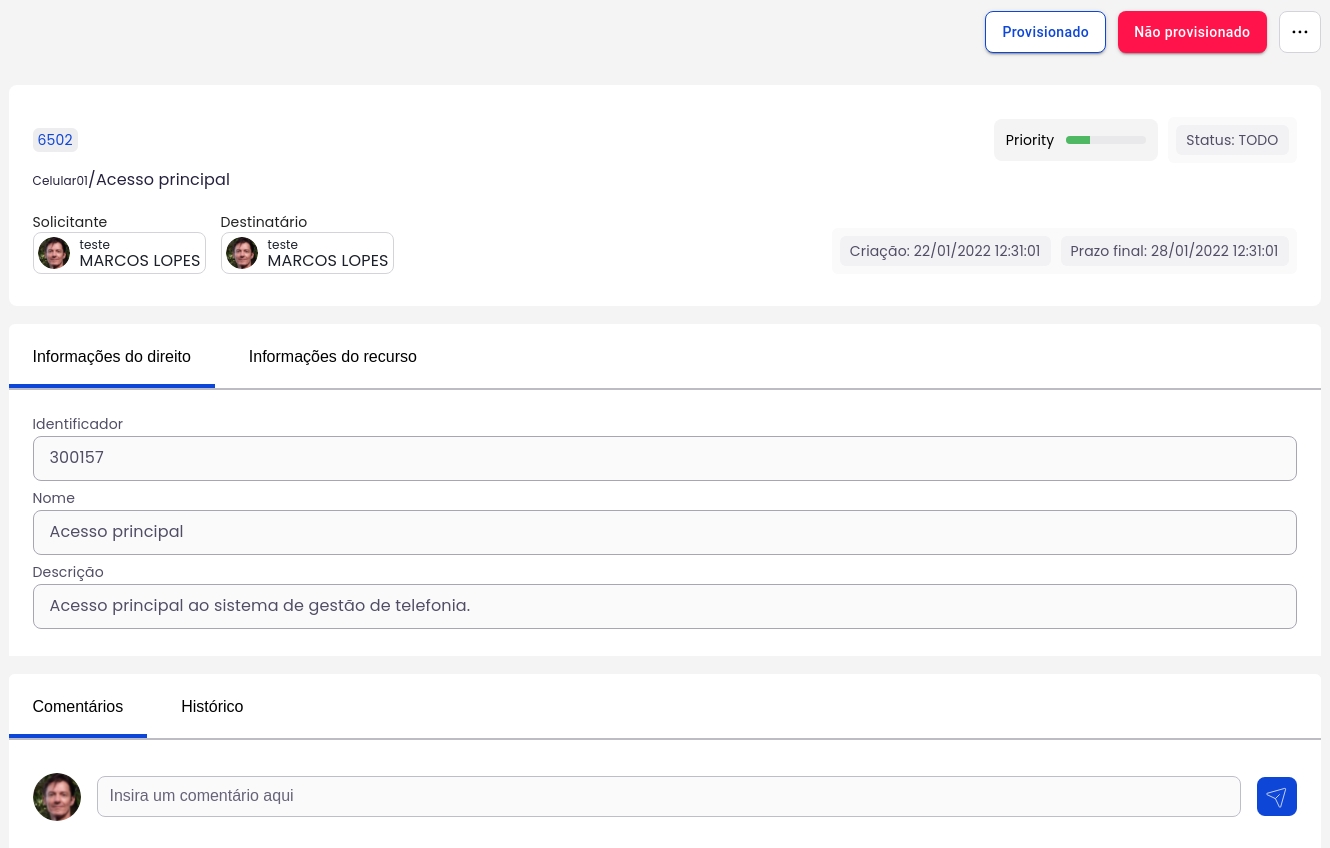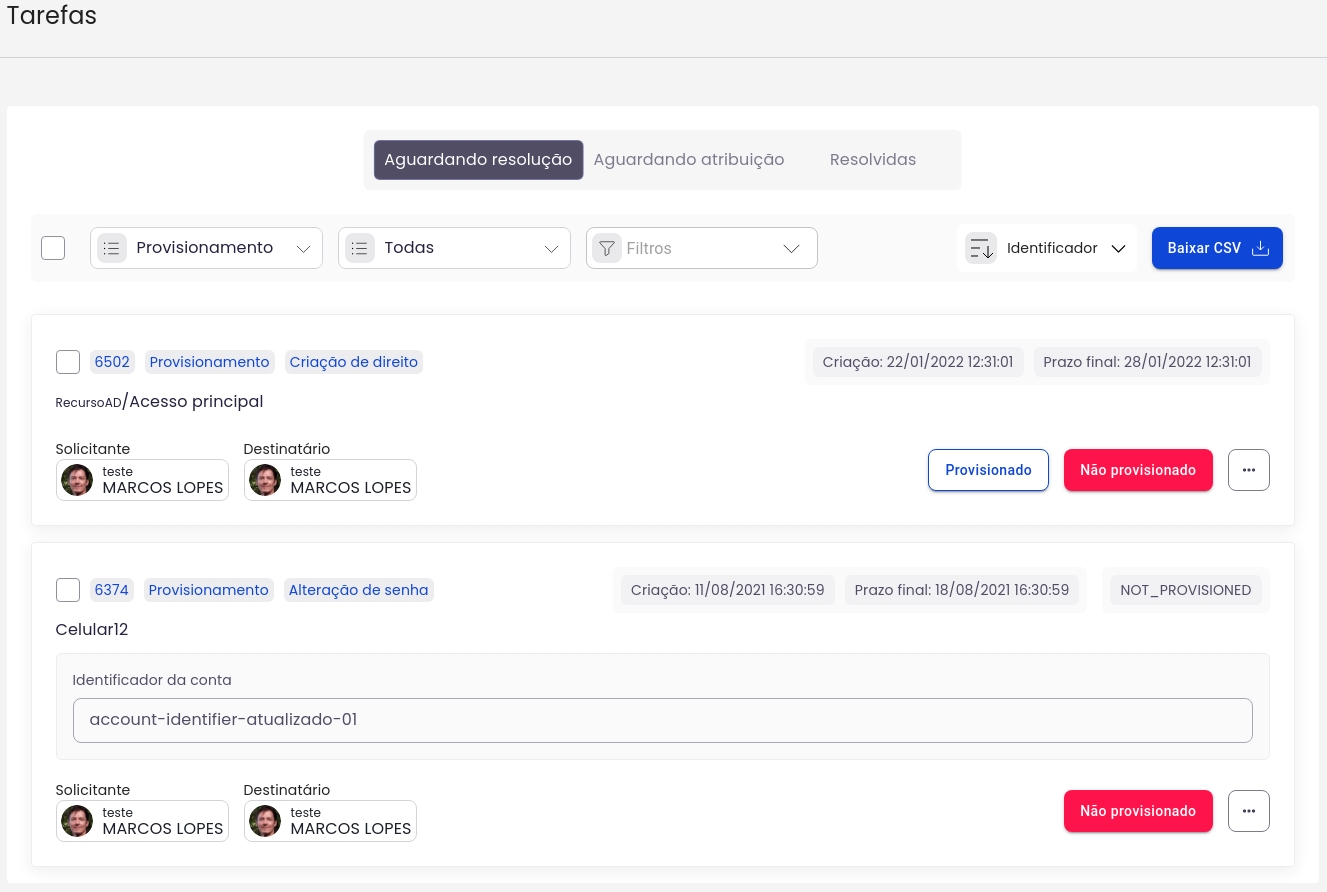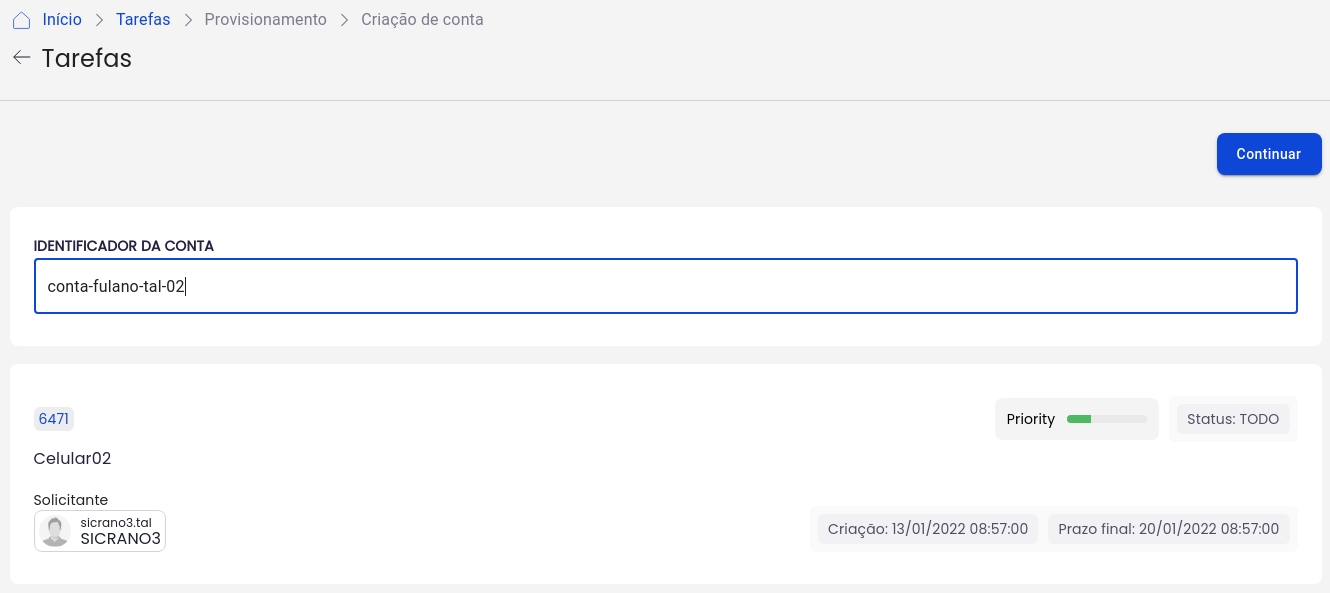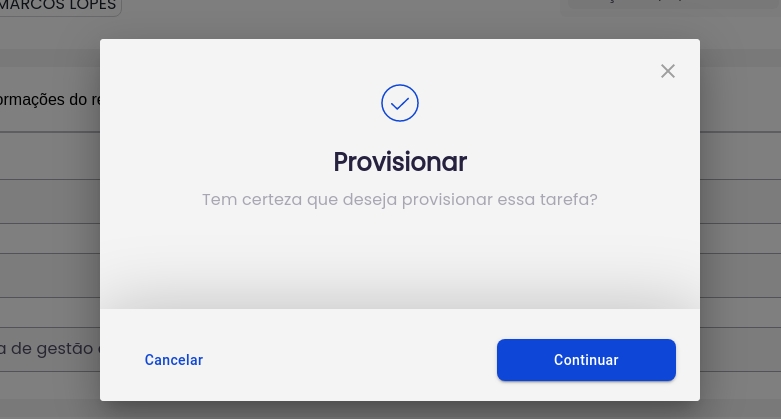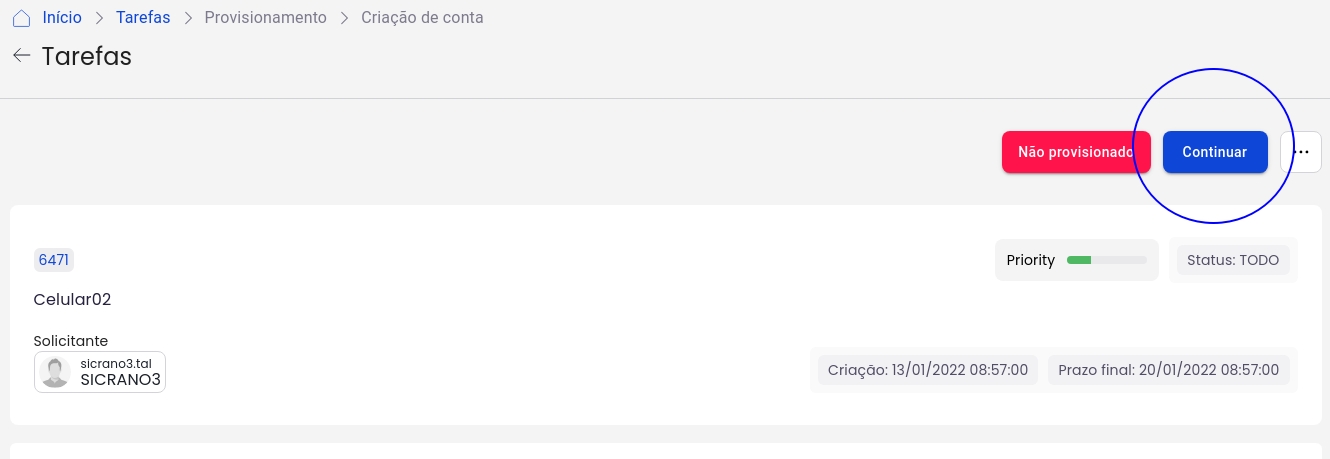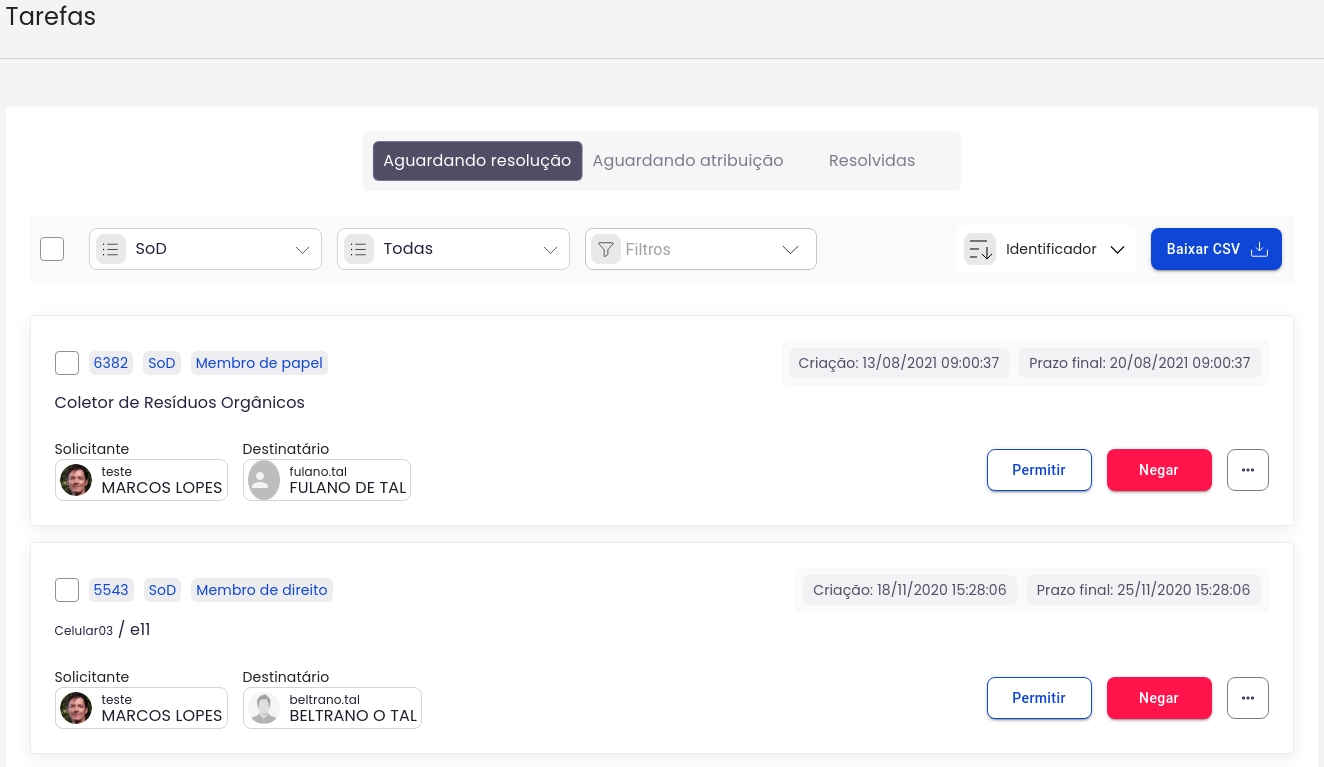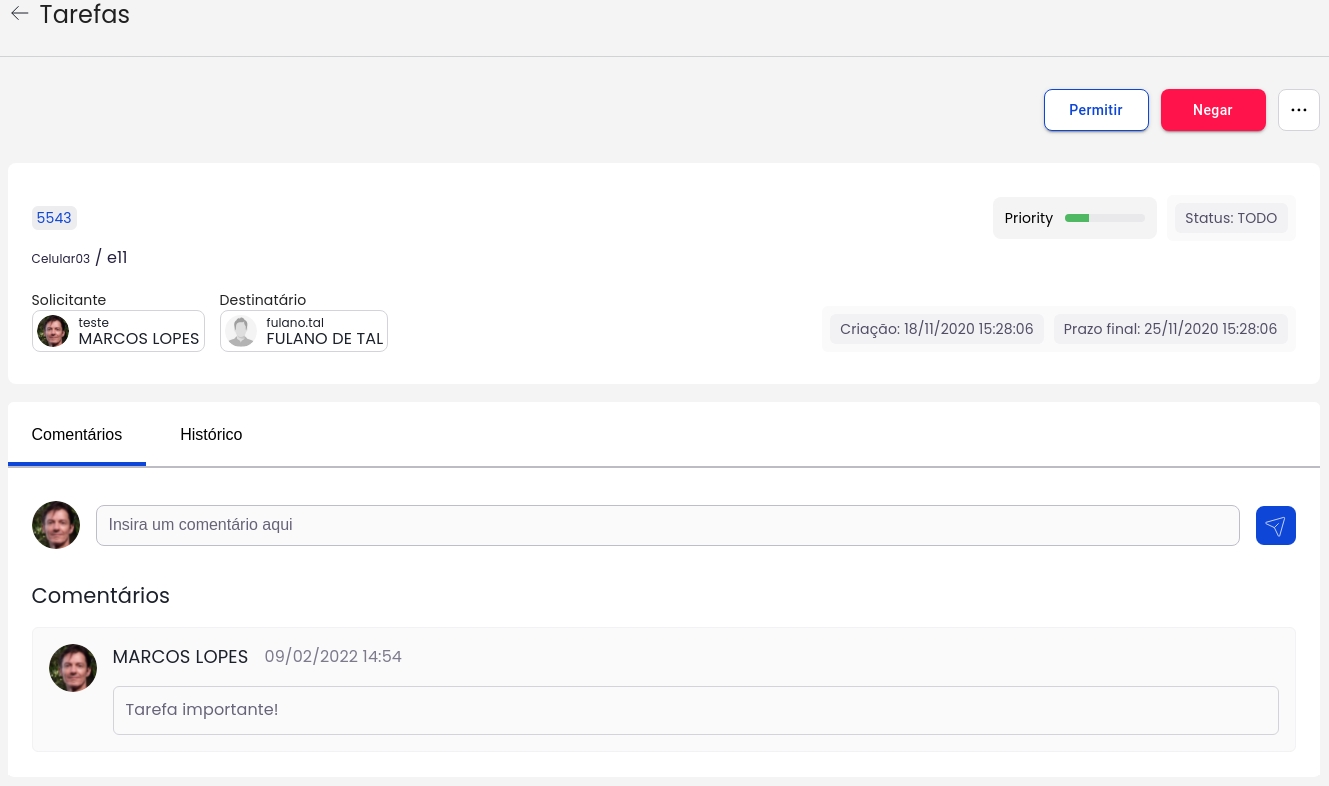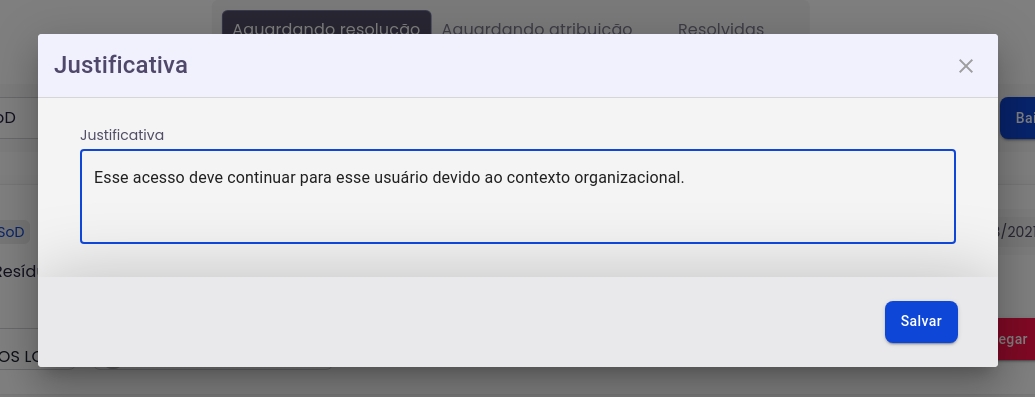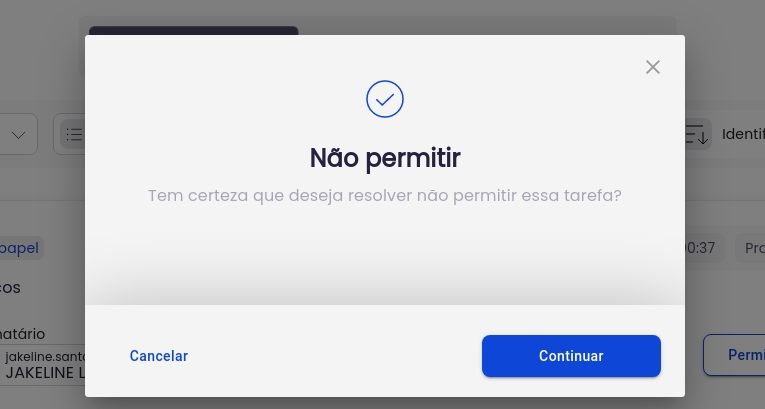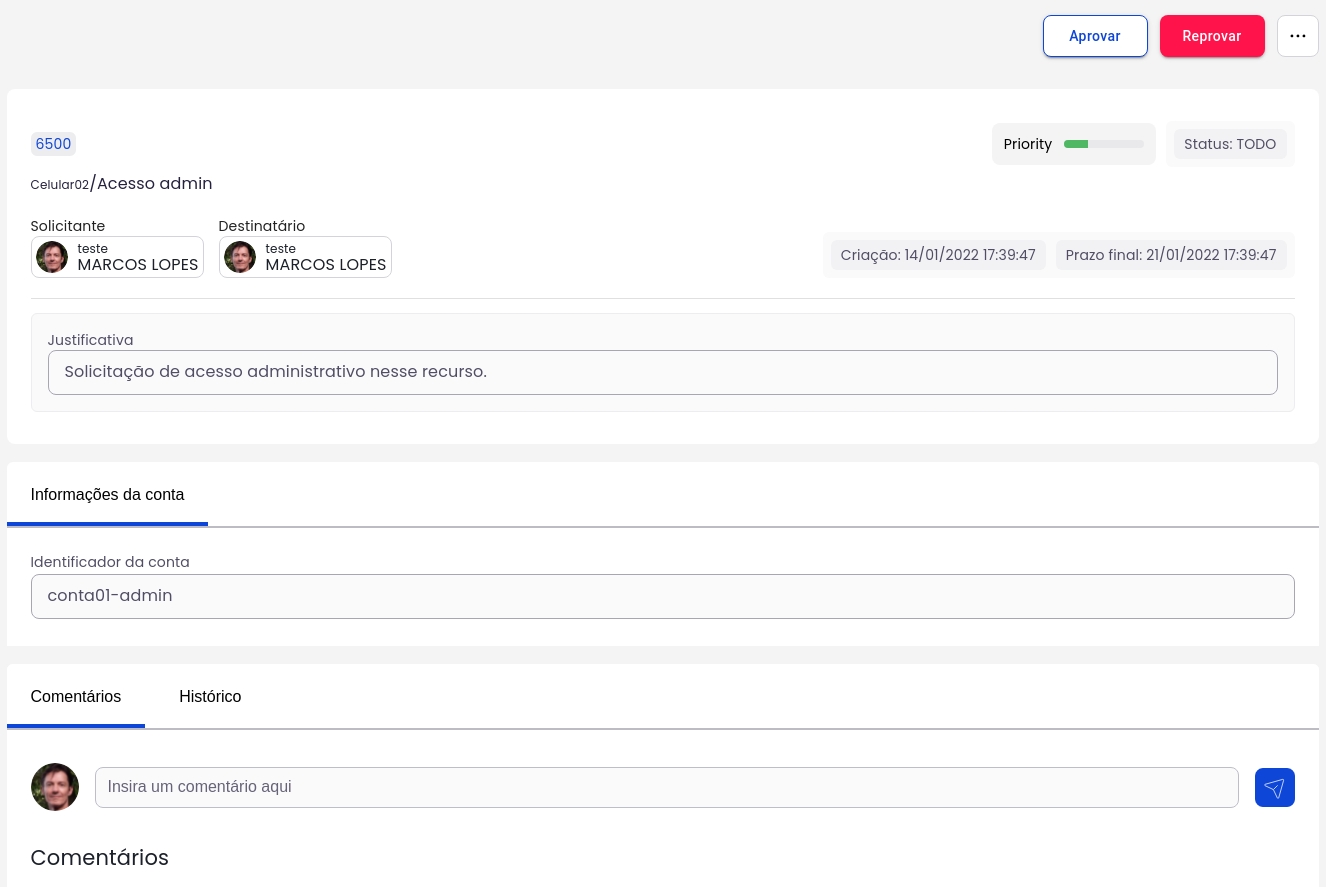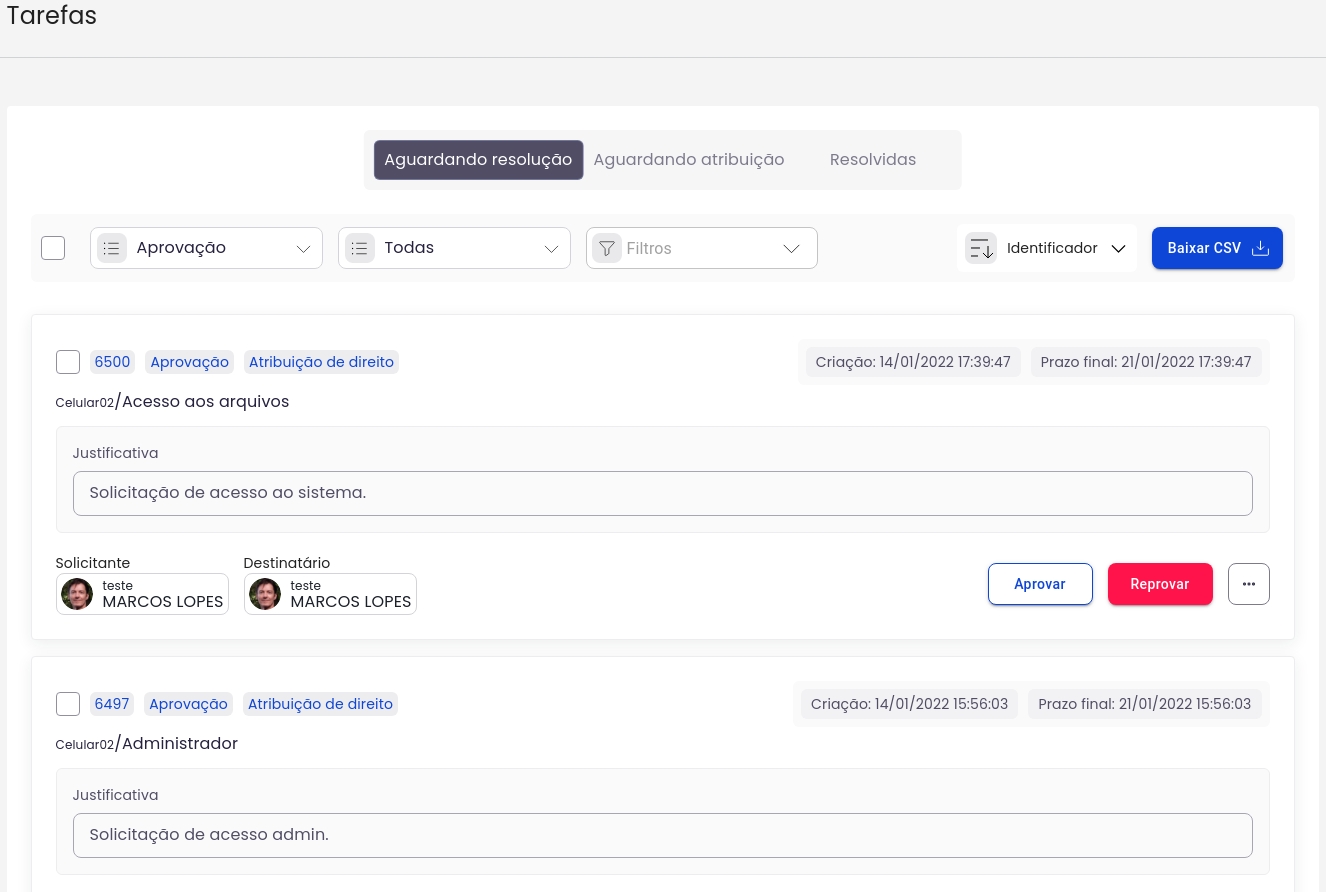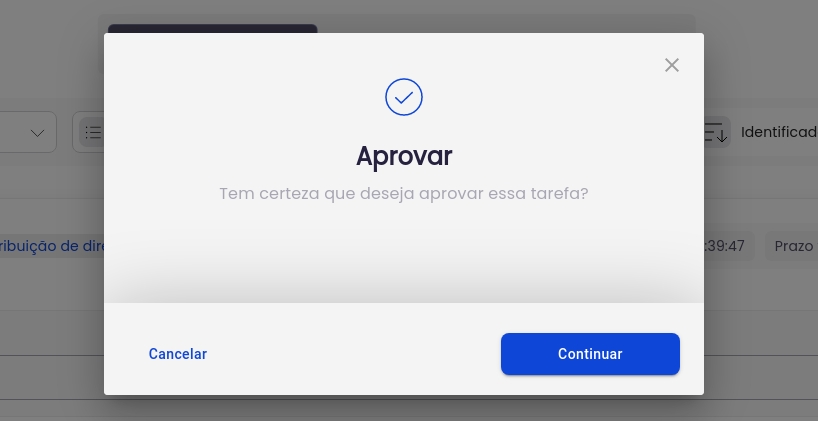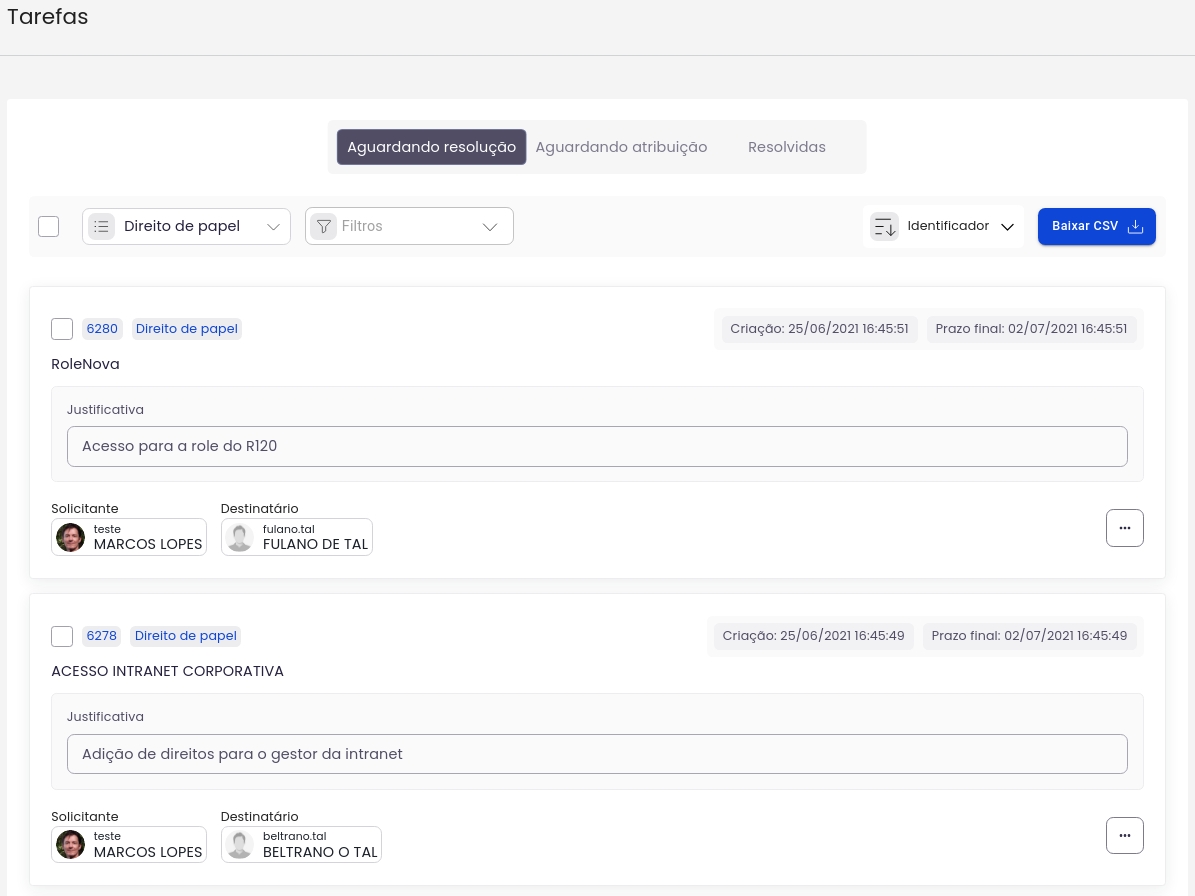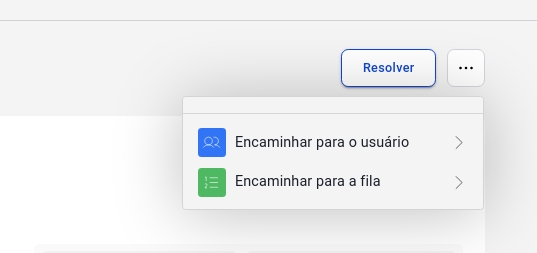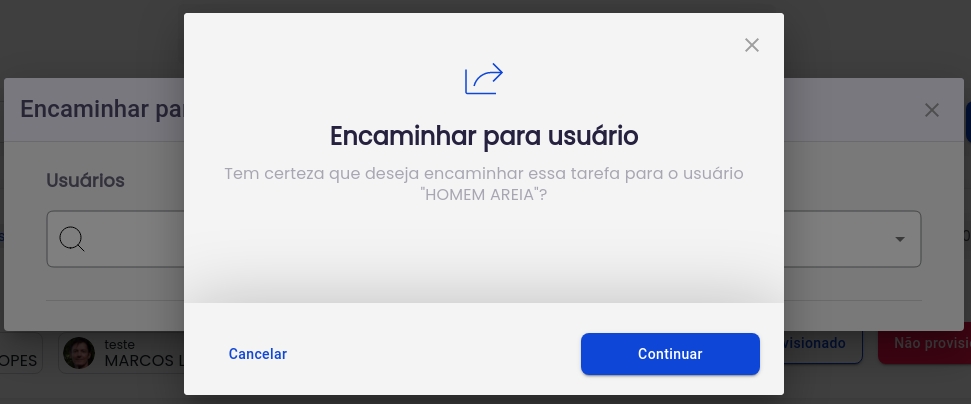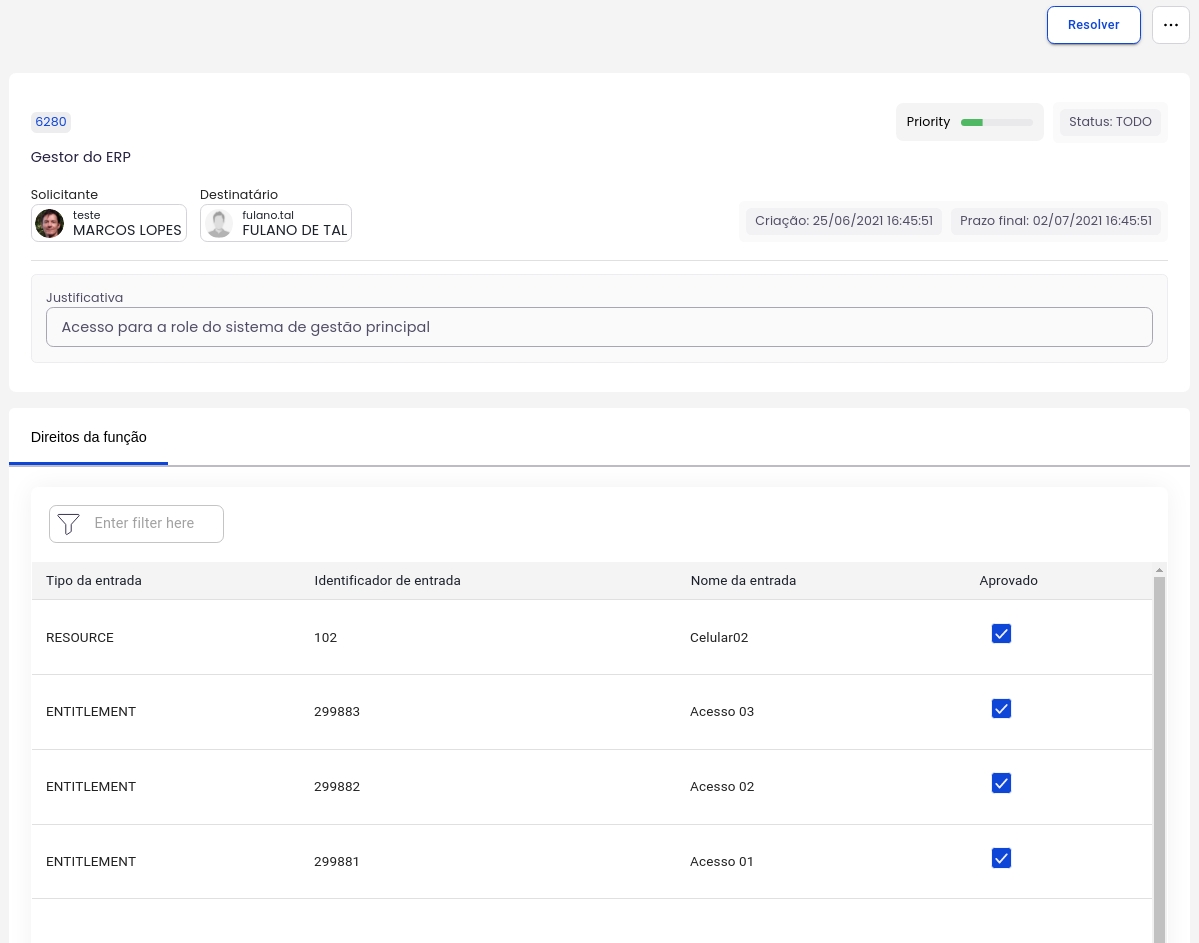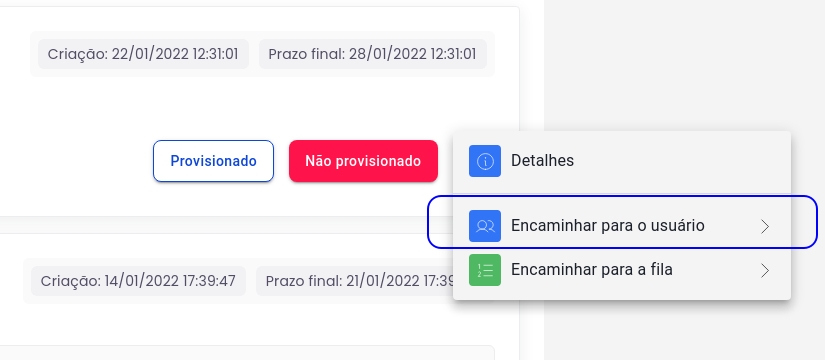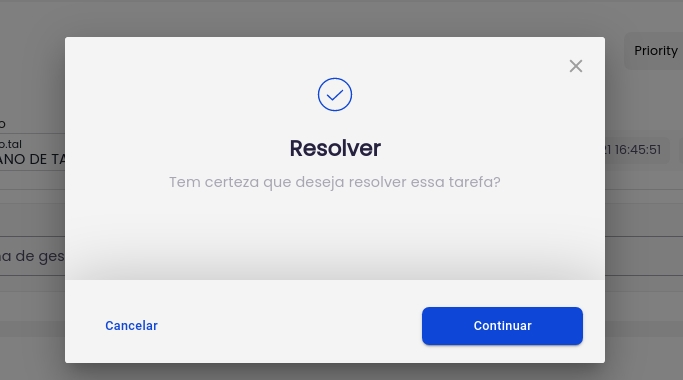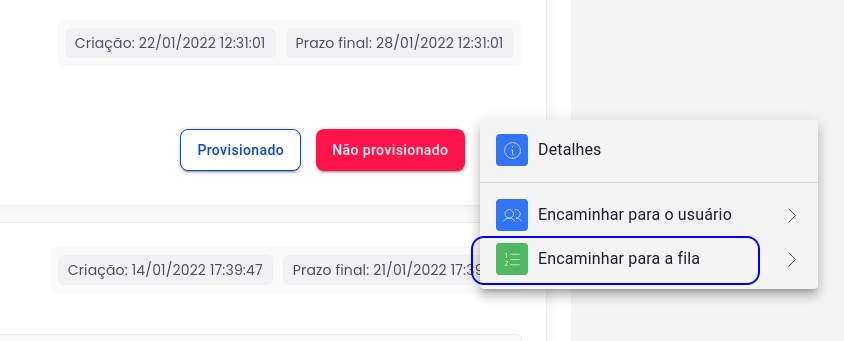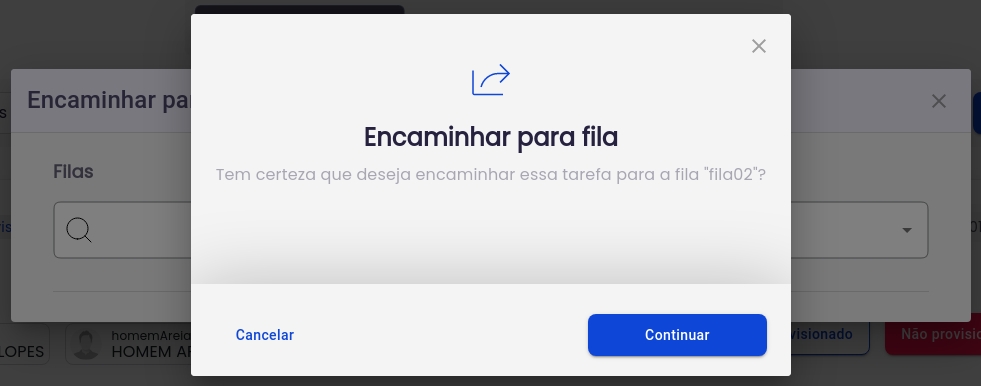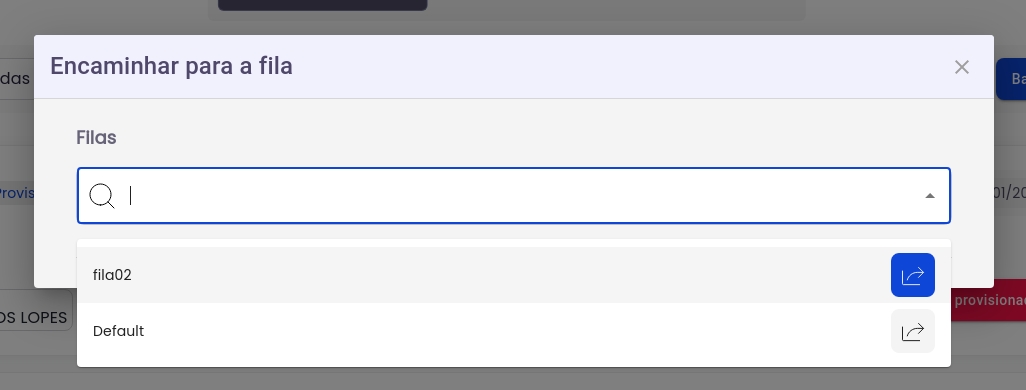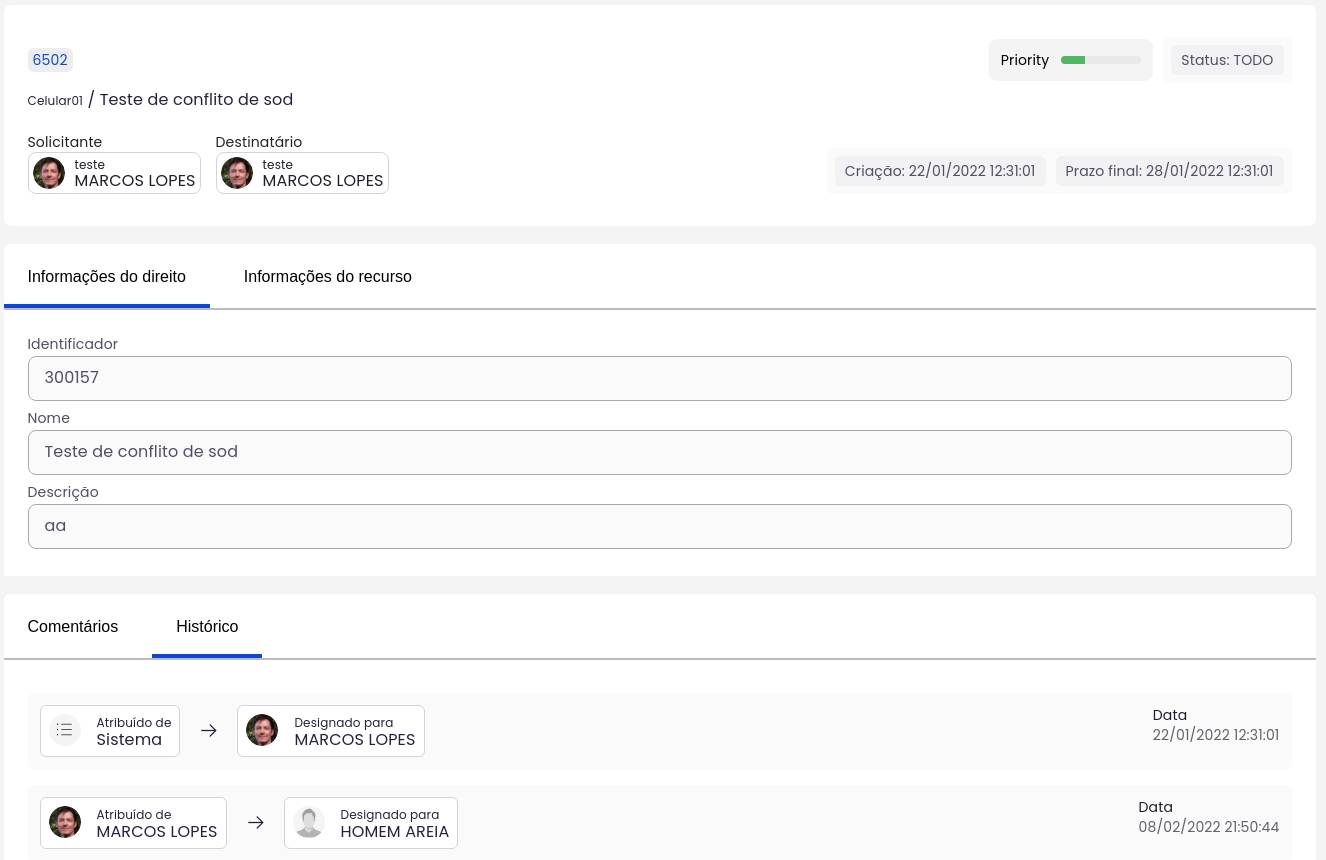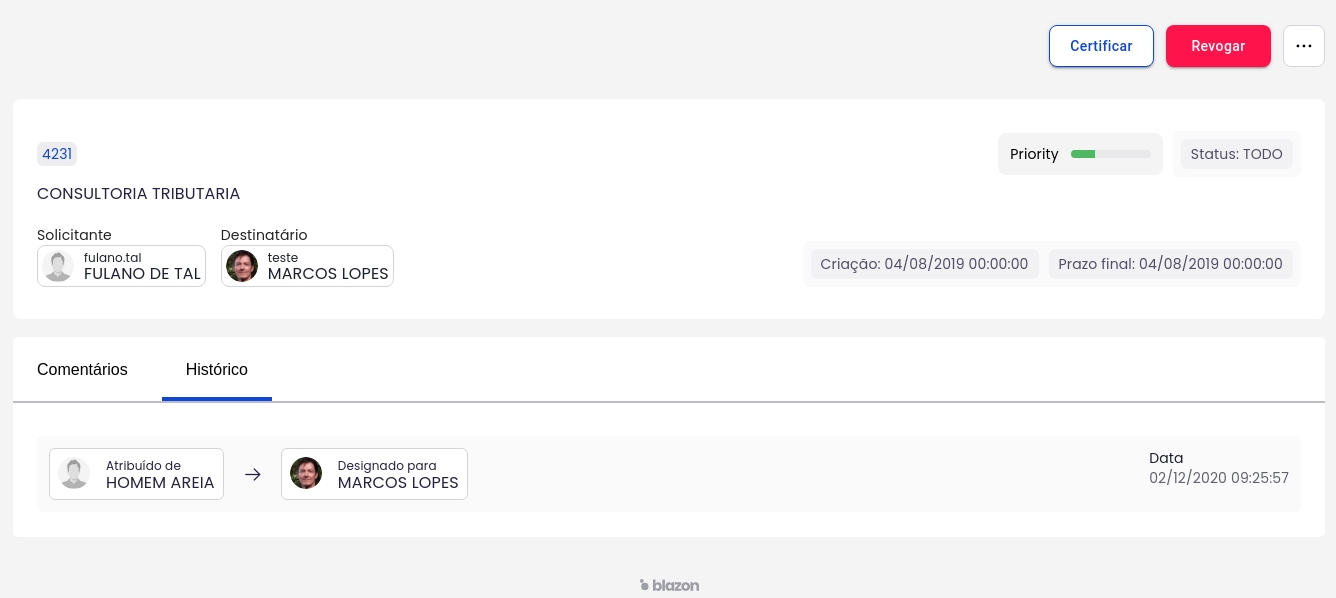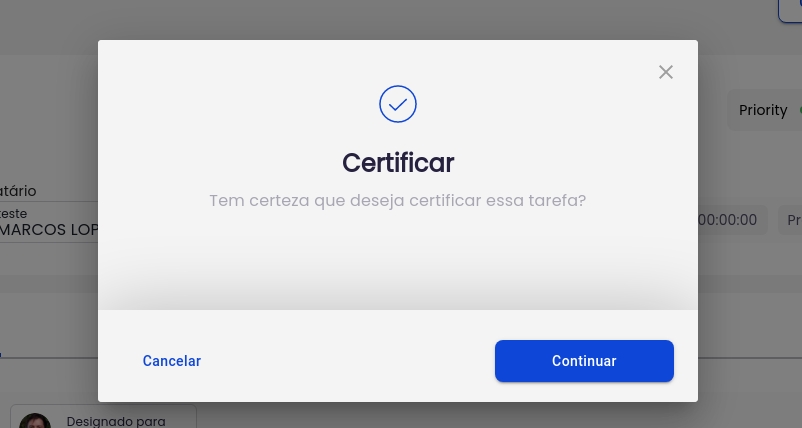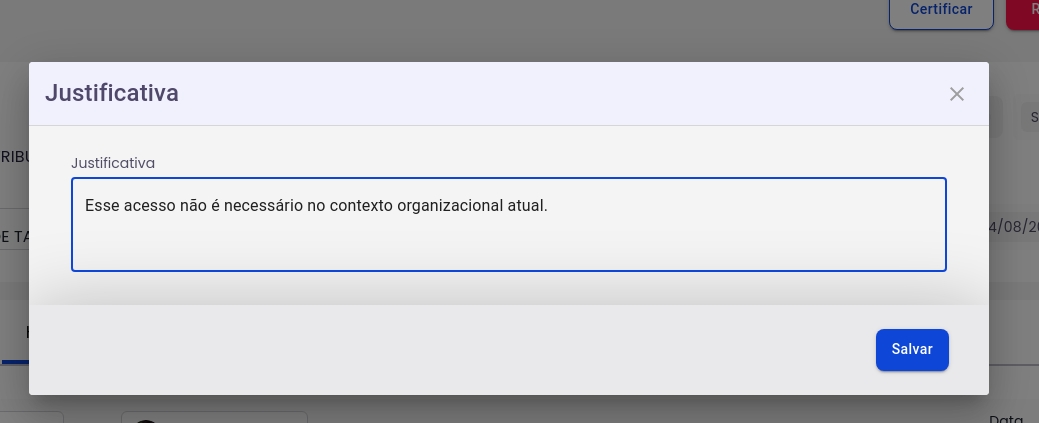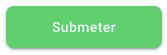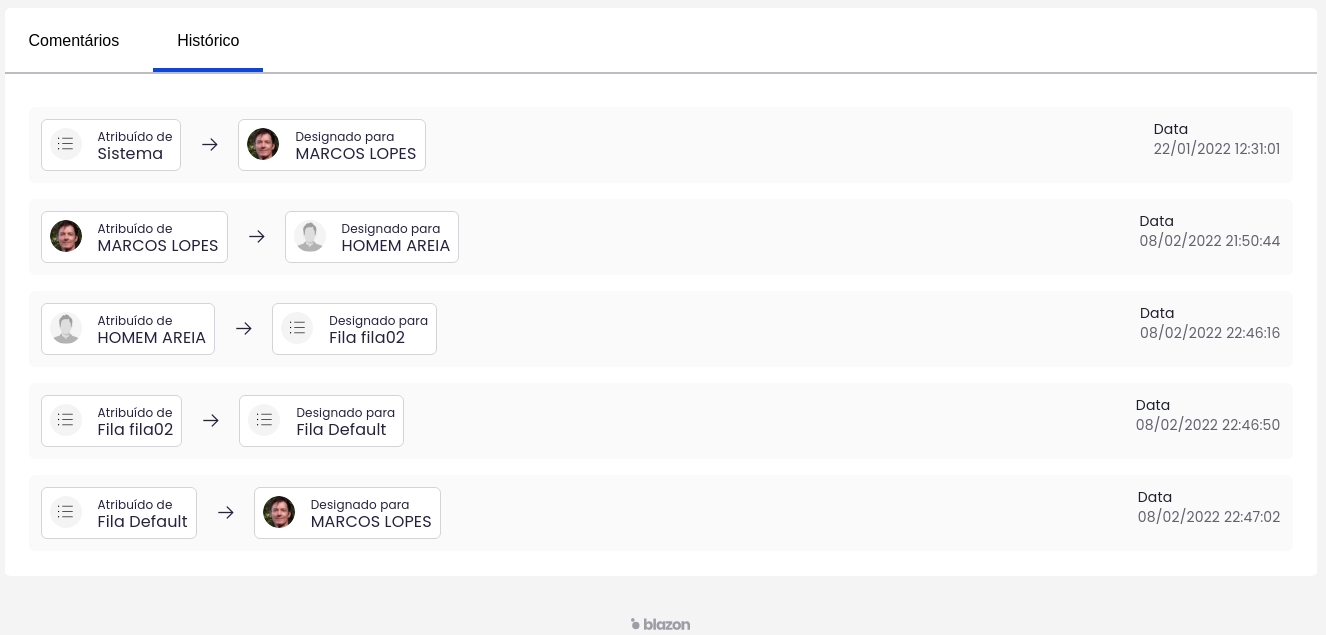Loading...
Loading...
Loading...
Loading...
Loading...
Loading...
Loading...
Loading...
Loading...
Loading...
Loading...
Loading...
Loading...
Loading...
Loading...
Loading...
Loading...
Loading...
Loading...
Loading...
Loading...
Loading...
Loading...
Loading...
Loading...
Loading...
Loading...
Loading...
Loading...
Loading...
Loading...
Loading...
Loading...
Loading...
Loading...
O Blazon disponibiliza um espaço virtual de trabalho denominado Workspace, que oferece um catálogo de itens a serem solicitados por meio do self-service. Este espaço congrega, logicamente em um único lugar, todas as funcionalidades pertinentes à Gestão de Identidades e Acessos de acordo com as políticas corporativas. Ao logar no Blazon, o usuário será direcionado a uma página inicial do workspace denominada , no qual são oferecidas todas as funcionalidades do Workspace.
As próximas seções irão descrever detalhadamente o funcionamento do Workspace.
A partir do Workspace, você pode visualizar os seus acessos atuais. Isto lhe dá visibilidade sobre quais aplicações e permissões de acesso você possui.
No seu perfil, você pode acessar cada um dos seus acessos de acordo com a tabela abaixo:
Ao acessar esta opção, você irá visualizar suas contas regulares.
Aqui você pode acessar suas contas temporárias
Nesta listagem, é possível você visualizar suas contas compartilhadas.
Suas contas de aplicação são listadas aqui.
Aqui você acessa os check-ins de suas contas administrativas.
Para visualizar os seus papéis, você deve acessar esta opção.
Aqui você visualiza todos os direitos de acesso.
Agora você já sabe como listar os acessos atuais que possui.
Você terá acesso ao Painel Principal assim que efetuar seu login e ele possui três espaços para agilizar as suas atividades, sendo:
;
; e
.
Após se autenticar, você o verá de forma semelhante a imagem abaixo:
O Painel Principal oferece atalhos para que você facilmente alcance as funcionalidades por meio das quais pretende desempenhar suas atividades. Em geral, essas atividades são relativas a solicitação de acessos, troca de senha, alteração de informações pessoais e cofre de senha.
Aqui, de maneira simples e rápida você consegue encontrar os acessos que você possui. Isto facilita o seu dia-a-dia pois lhe permite entender quais os acessos você possui atualmente e se há algo que necessita ser solicitado.
A barra do topo da página contém ícones que permitem você acionar as principais funcionalidades do Workspace:
Perfil do usuário: aqui você poderá acessar a sua página de perfil, a documentação da plataforma, bem como efetuar logout.
Agora que você já conhece um pouco sobre algumas funcionalidades principais do Workspace, vamos entender o funcionamento da funcionalidade de perfil do usuário.
Sempre que você precisar alterar alguma informação pessoal, você deve acessar a página de atributos do seu perfil. Nela, você poderá alterar os atributos necessários para que suas informações se mantenham sempre atualizadas.
É importante manter seus dados sempre atualizados pois o Blazon os utiliza para conceder acessos em outras aplicações e ter as informações pessoais desatualizadas pode ser um inconveniente. Sendo assim, sempre que possível, atualize seus dados.
Para alterar os seus dados, estando na página , basta você acessar seus atributos clicando sob a opção Editar informações (), que está localizado próximo a foto de usuário.
Uma vez na página, você pode alterar as informações necessárias e clicar em salvar.
A atualização dos dados do seu perfil gera uma requisição de atualização (UPDATE_USER) que poderá ser acompanhada em no painel principal.
Atenção: É importante destacar que nem todos os atributos podem estar disponíveis para edição. O administrador da plataforma pode optar por desabilitar a maioria ou até mesmo todos os campos. Não se preocupe caso nenhum atributo possa ser atualizado.
Agora que você já atualizou seus atributos, é importante que você adicione uma foto ao seu perfil, isto irá facilitar a gestão de acessos na sua organização.
A página de perfil permite que você gerencie algumas questões importantes como: alteração de dados pessoais, troca de senha, alteração de email, configuração do Google Authenticator, entre outros. Além disso, na página de perfil você pode encontrar todos os seus acessos atuais.
Para acessar sua página de perfil, você deve acionar seu ícone no canto superior direito do painel principal, semelhante ao que pode ser visto na figura abaixo:
Ao acioná-lo, aparecerá um pop-up oferecendo uma opção Perfil (), que ao ser selecionada disponibilizará uma página contendo todas as informações pertinentes a seu usuário, semelhante a imagem abaixo:
Esta página permite atualizar as suas informações pessoais, permitindo basicamente atualizar as seguintes categorias de informações:
Foto e Informações do usuário: aqui você pode substituir sua foto e atualizar suas informações pessoais;
Contas e Outros: aqui você tem uma relação de tipos de contas que possui, tais como, contas regulares, temporárias, compartilhadas, administrativas, papéis e direitos;
Segurança: aqui você pode alterar senha, endereço de email, telefone, Google Authenticator e perguntas secretas.
Agora que você já sabe o que consegue fazer em seu perfil, vamos ver como isto pode ser feito.
Manter seu email atualizado é sempre importante pois garante que as notificações necessárias serão entregues. Além disso, esta informação poderá ser replicada nas demais aplicações que você possui acesso, e com o email desatualizado você poderá perder notificações importantes.
Para atualizar o seu email, vá até a página de perfil do usuário e acione o botão Alterar email (). Assim, você terá acesso a uma página semelhante a imagem abaixo, na qual poderá ver o endereço de email atual e poderá alterá-lo.
Caso altere o endereço de email, o procedimento será efetivado ao acionar o botão SALVAR.
Busca () : aqui você irá localizar Itens do catálogo, que permitirá a solicitação de itens tais como usuários, acessos a recursos, papéis, direitos, entre outros;
Requisições (): aqui você pode acompanhar o andamento de suas requisições;
Cofre de senhas (): suas credenciais de acessos poderão ser gerenciadas a partir desta opção;
Carrinho de solicitações (): o carrinho de solicitações indica as requisições que no momento aguardam para serem preenchidas e submetidas;
Tarefas (): caso você tenha alguma tarefa de aprovação, certificação, provisionamento e qualquer outra que requer sua atenção, elas serão encontradas aqui;
Time (): as pessoas que fazem parte da sua equipe, poderão ser gerenciadas por aqui;
Notificações (): as notificações indicam ações pendentes ou algum tipo de feedback; e
Aqui você pode monitorar o andamento de suas em andamento e verificar suas adicionadas recentemente.
Assim como é importante a atualização de seu endereço de email, seu telefone também deve ser mantido atualizado. Um número de telefone atualizado evita que você não receba as notificações necessárias.
Para atualizar seu número de telefone, acesse seu perfil de usuário e clique no botão Alterar telefone (). Você será redirecionado a uma página semelhante a imagem abaixo, na qual poderá ver o número do telefone atual e poderá alterá-lo.
Caso altere o número do telefone, o procedimento será efetivado ao acionar o botão SALVAR.
O Blazon permite que você utilize o Google Authenticator como forma de segundo fator de autenticação. Esse segundo fator pode ser utilizado nos processos de troca de senha e login.
Para fazer o acesso de um segundo fator, o administrador da plataforma deve configurar uma política que solicite este segundo fator, e é responsabilidade sua fazer a configuração do seu Token.
Para configurar seu dispositivo, acesse seu perfil de usuário e acione o botão Google Autheticator (), você terá acesso a uma página semelhante a imagem abaixo, na qual deverá especificar qual o sistema operacional do smartphone que utiliza (Android ou IPhone).
Ao fazer a escolha do sistema operacional do seu celular, acione o botão PRÓXIMO, momento em que lhe será apresentada a página semelhante a imagem a seguir:
Aqui, você deverá fazer a leitura do QR-Code a partir de seu smartphone ou caso prefira, você poderá digitar o código apresentado na parte inferior da tela. Após a leitura, clique no botão PRÓXIMA.
Neste momento, seu dispositivo já estará gerando um token e você deve informar o número gerado em seu smartphone, na tela semelhante a imagem abaixo:
Após informar o código gerado pelo seu smartphone, você deve clicar em CONFIRMAR.
Importante: o token gerado no seu celular leva em consideração data/hora de seu dispositivo. Sendo assim, garanta que seu smartphone está com o horário correto. Dispositivos com data/hora incorretos podem gerar tokens incorretos e não serão validados corretamente.
Agora você já pode utilizar o Google Authenticator como segundo fator de autenticação.
A foto do seu perfil possui uma grande importância na gestão de acesso. Muitas vezes os acessos que você solicita podem requerer aprovações de pessoas que não conhecem você, ou até mesmo não sabem seu nome. A foto facilita os processos de aprovação pois é uma maneira adicional de identificação.
Para alterar sua foto, estando na página , basta você acessar seus atributos, clicando sob a opção Editar informações (), que está localizado próximo a foto de usuário. Ao acessar, você verá uma página semelhante a figura abaixo:
Ao clicar sob a foto, é aberta uma página suspensa na qual sua foto pode ser atualizada, semelhante a imagem abaixo:
Selecione sua foto e ao finalizar o upload, acione o botão SALVAR.
Atenção: não se esqueça de salvar sua alteração, caso contrário sua foto não será alterada.
Agora que você já atualizou seus atributos e sua foto, o seu perfil está pronto. Agora podemos conhecer um pouco dos acessos que você possui.
Caso precise alterar a sua senha, você poderá fazer isto por meio do portal de troca de senha, ou caso você esteja logado no seu Workspace, poderá alterá-la a partir do seu perfil.
Para trocar sua senha, acesse o seu perfil de usuário e clique no botão Alterar senha (). Você será redirecionado a uma página semelhante a apresentada na imagem abaixo:
Para alterar a senha, você deve informar sua senha atual e sua nova senha. Após confirmar os dados, basta clicar no botão salvar.
Caso tenha esquecido sua senha atual, você deve utilizar o portal de troca de senha para alterá-la.
A troca de sua senha poderá ser sincronizada com o acesso a outras aplicações. Verifique com o administrador se este é o caso e se isso trará algum inconveniente pra você.
Agora você já sabe alterar a sua senha. Vamos agora descobrir como atualizar o seu e-mail pessoal.
Cada item do catálogo adicionado ao carrinho pode ser solicitado para o usuário logado e/ou para outro(s) usuário(s). A tabela abaixo, define os possíveis tipos de beneficiário(s) do item:
Apenas para mim
O item de acesso será solicitado apenas para o usuário logado.
Para mim e para
O item de acesso será solicitado para o usuário logado e para outro(s) usuário(s) a ser(em) selecionado(s).
Apenas para
O item de acesso será solicitado para outro(s) usuário(s) a ser(em) selecionado(s).
Essa definição pode ser feita com um clique no componente de seleção, logo abaixo do nome do item de catálogo.
Caso seja selecionado algo diferente do default “Apenas para mim ...”, um componente de busca de usuário será apresentado para a seleção de beneficiário(s) do item do catálogo.
Após ser selecionado, o usuário é salvo automaticamente como beneficiário na solicitação do item de catálogo em questão.
IMPORTANTE: Para solicitar acessos para outros usuários, o usuário logado deve possuir uma permissão específica para isso.
O Blazon permite que cada usuário tenha um responsável e estes responsáveis podem gerenciar o ciclo de vida de cada um dos usuários que estão sob sua responsabilidade.
Este gerenciamento permite que cada responsável ative, inative e até mesmo revogue os usuários que estão sob sua responsabilidade de acordo com as políticas determinadas pelo administrador.
Você pode gerenciar os usuários sob sua responsabilidade, acionando o ícone () localizado na parte superior direita do painel principal. Ao adicionar o seu time, você verá uma tela semelhante a imagem abaixo:
Para encontrar o usuário de forma mais fácil, você pode utilizar a barra de busca digitando o nome do usuário que deseja encontrar.
Uma vez encontrado o usuário que você deseja, você pode clicar sob o card e verá informações detalhadas sobre este usuário, semelhante a imagem a seguir:
Após acionar uma das opções, você deve definir a data de efetivação e a justificativa. Isto vai gerar uma requisição, na qual você poderá acompanhar o andamento.
Agora você já pode gerenciar o seu time.
O Workspace oferece um catálogo de itens que podem ser solicitados por meio de seu self-service. Os seguintes itens estão disponíveis para solicitação:
Usuário: representa uma pessoa;
Recurso: é tudo aquilo que pode ser acessado por usuários, podendo ser sistemas, aplicações, equipamentos, catracas, entre outros;
Direito: é uma capacidade, prerrogativa ou permissão que usuários poderão exercer em seus acessos a recursos;
Papel: é um conjunto de acessos que podem ser concedidos a um determinado usuário; e
Acesso administrativo: é um tipo de acesso privilegiado a recursos, tais como usuário root ou um acesso DBA a uma base de dados corporativa.
Para melhor entendimento do processo envolvido na obtenção de um novo item do catálogo, a seguir são apresentados os passos necessários para a solicitação de um novo item.
Como mostra a Figura 1, o processo de solicitação de um novo item do catálogo consiste de 3 passos, sendo Busca, Checkout e Submissão de itens a serem enviados aos respectivos fluxos de aprovação.
Para facilitar, os passos do processo de solicitação foram disponibilizados a seguir, na forma de links, de tal forma que o leitor poderá acessá-los conforme sua necessidade. São eles:
Note que independentemente do item de catálogo que seja necessário, a solicitação sempre deverá passar por esses 3 passos.
A seguir, os itens do catálogo são descritos de forma detalhada, de tal modo que cada uma dessas possibilidades possam ser entendidas em maior profundidade.
É importante frisar que empresas podem requerer informações específicas dependendo do item e, deste modo, o que será apresentado a seguir são exemplos de possibilidades.
Esta opção permite a inclusão manual de novos usuários, de tal forma que sejam incorporados a políticas de gestão de identidade e acessos da companhia.
Esta opção permite criar, por exemplo, usuários prestadores de serviços, que necessitam de acessos a recursos (Sistemas, Apps, catracas, entre outros) da empresa, que serão gerenciados de modo a manter o controle e a governança requeridos por políticas corporativas.
De forma resumida, esta opção habilita o gerenciamento de usuários que não estejam vinculados a uma fonte de dados autoritativa e que mesmo assim precisam solicitar acessos.
Esta opção permite que usuários solicitem acessos a recursos (sistemas, aplicações Web, dispositivos IoT, entre outros).
Como exemplo, um sistema ERP pode ser visto como um recurso ou uma catraca, que dê acesso a locais físicos na organização, pode ser vista como recurso.
O usuário pode solicitar acesso a quatro tipos de recursos, cada um dos quais representados por ícones específicos, conforme a Tabela 1:
Recurso regular
Recurso temporário
Recurso compartilhado
Recurso de aplicação
Esta opção permite que um usuário solicite um direito (atribuição de um nível de privilégio) para que uma conta seja capaz de executar determinadas ações, em um recurso especificado.
Como exemplo, imagine que um usuário precisa de (i) permissão de leitura (direito) em uma pasta (recurso) no sistema de arquivo, ou (ii) entrar/sair (direito) por uma catraca (recurso) da empresa.
Os usuários devem solicitar um direito quando necessitar de um determinado nível de privilégio em acessos a recursos da corporação.
Esta opção permite que um usuário solicite um papel, que representa um conjunto de recursos e direitos, para exercer atividades nos recursos associados ao papel.
No Blazon, usuários podem solicitar um ou mais papéis a fim de exercer a plenitude de suas atribuições.
Como exemplo, imagine que um usuário precisa do papel de Analista Contábil para acessar um sistema financeiro.
O usuário deve solicitar um papel quando necessitar de um determinado perfil de acesso a um recurso da corporação.
Esta opção permite que um usuário solicite um acesso administrativo, que é um tipo de conta, em geral, com acesso privilegiado (administrador) a recursos. Por exemplo, esse tipo de conta é utilizado muitas vezes para a administração completa da aplicação e é muito comum existir pelo menos um colaborador que possua esta credencial.
Idealmente, nenhum colaborador deveria conhecer essas credenciais. Para que isto ocorra, é necessário que a gestão da Conta Administrativa seja feita por um processo que evite, e torne desnecessária, a posse de tais credenciais, como é o caso do cofre de senhas.
O usuário deve solicitar um acesso administrativo quando necessitar desempenhar tarefas de administrador (root) em um sistema ou equipamento da corporação.
Para solicitar algum item do catálogo, você deve estar logado em seu Workspace. No painel principal, acione o ícone de busca ().
Ao clicar, você será redirecionado para a página de buscas, que deve ser semelhante a imagem abaixo:
Para encontrar o item desejado, digite uma palavra chave relacionada a ele ou você poderá utilizar uma busca pré-configurada.
Ao encontrar o item do catálogo desejado, conforme descrito na busca, você deve acionar o ícone do carrinho, à direita do item selecionado na busca, como ilustrado anteriormente, assim será adicionado a seu carrinho.
Nesse ponto, o ícone do carrinho representará essa ação, informando o número de itens existente no seu carrinho, semelhante a imagem mostrada a seguir:
Uma vez que o item do catálogo foi adicionado ao carrinho de solicitações, o próximo passo é fazer o checkout do item.
É importante destacar que você pode adicionar vários itens ao seu carrinho de solicitações. Esta opção facilita os cenários onde é necessário solicitar mais de um acesso.
Além disso, é importante citar que cada item do carrinho é tratado como uma requisição separada.
Uma vez que os itens desejados foram adicionados ao carrinho, é chegada a hora de dar continuidade ao processo de solicitação de novos acessos. Desta forma, você deve realizar o checkout.
Para isto, acione o ícone do carrinho (), na barra do topo do painel principal e depois, clique na opção "CHECKOUT", localizada na parte inferior direita do carinho.
Durante a etapa de checkout, algumas operações importantes devem ser realizadas antes da submissão da solicitação de itens do catálogo. As seguintes operações podem ser feitas em itens existentes no carrinho de solicitações:
Definir beneficiário(s) de itens: esta operação permite especificar um ou mais usuários que terão privilégio de acesso ao item do catálogo. *
Preencher dados do item: esta operação disponibiliza um formulário especificando dados que devem ser oferecidos para a submissão do item selecionado, ressaltando-se que os dados necessários podem variar de acordo com o item. **
* A Definição de beneficiário(s) não se aplica à solicitação de novo usuário e recursos de aplicação, não sendo, portanto, disponibilizada se este for o caso do item a ser submetido.
** Há itens do catálogo que não requerem o preenchimento de dados, sendo que para estes tipos de itens, esta operação não será disponibilizada.
Itens do catálogo existentes no carrinho de solicitações podem ser removidos a qualquer momento. Isso pode ser feito acionando o botão “Excluir item” que está presente em cada um dos itens do checkout.
Além da exclusão pela página de checkout, é importante destacar que os itens podem ser removidos a partir do próprio carrinho de solicitações.
A solicitação de itens do catálogo necessita de preenchimento de dados obrigatórios (marcados com *) e alguns opcionais, fornecidos pelo usuário solicitante para que a submissão seja feita com êxito.
É importante lembrar que nem todos os itens do catálogo possuem formulários.
Para exemplificar, veja a figura abaixo na qual a solicitação de acesso ao recurso “Form terceiros” tem um campo “Primeiro nome”, que deve ser preenchido no momento da solicitação.
As informações de solicitações de itens do catálogo podem variar significativamente dependendo do tipo de item (usuário, recurso, papel, direito, entre outros). No entanto, os formulários são auto explicativos no que tange ao(s) dado(s) requerido(s).
Após o preenchimento, é necessário acionar o botão 'SALVAR' para que o armazenamento dos dados seja efetivado. Caso o usuário não acione o botão salvar, os dados do formulário serão descartados.
Após salvar os dados, basta clicar em continuar.
A operação de submissão da solicitação de itens do catálogo envolve acionar o botão “Continuar”, que pode ser acionado na parte inferior/superior direita da tela de checkout.
Após clique no botão () você verá o formulário de envio da solicitação.
Nesse formulário, consta duas informações importantes que são a data de efetivação da solicitação e a justificativa para solicitação, sendo que a primeira é opcional e a segunda é obrigatório seu preenchimento.
A confirmação da submissão deve ser realizada acionando o botão (), localizado no canto inferior da tela.
i) A data de efetivação define o momento futuro, a partir do qual o processamento de itens do catálogo solicitados serão processados.
ii) Caso o usuário não defina a data de efetivação, o processamento dos itens do catálogo solicitados será iniciado assim que a solicitação for submetida.
Uma vez que os itens foram submetidos, você poderá acompanhar suas solicitações por meio da página de Introdução.
O Cofre de Senhas permite que você gerencie (crie, altere, consulte, compartilhe e remova) suas credenciais.
Acione o ícone Cofre de Senhas () semelhante a imagem abaixo:
Ao acionar o ícone Cofre de Senhas no painel principal, você terá acesso a uma página que apresentará todas as credenciais que você possui, semelhante a imagem abaixo:
Ao acionar o botão detalhes, você terá acesso a informações da credencial selecionada tais como:
Nome: denominação dada à credencial para facilitar memorização;
Descrição: descreve em detalhe o que é a credencial;
Usuário: nome do usuário a ser usado no acesso; e
Senha: senha.
Além de manter os detalhes de credenciais existentes, você poderá criar novas credenciais acionando o botão Nova senha.
É importante frisar que novas credenciais poderão ser incluídas no Cofre de Senhas em função da solicitação de determinados tipos de acessos. Isto é, certos tipos de acessos, quando solicitados, poderão resultar em credenciais armazenadas no Cofre de Senhas.
Ao acionar a opção COMPARTILHAR, você terá acesso a uma página na qual poderá cadastrar os parâmetros relativos ao compartilhamento pretendido, semelhante a imagem abaixo:
No campo de texto, você pode buscar o usuário com o qual se quer compartilhar a credencial. Observe que é possível determinar as propriedades de acesso que o usuário compartilhado adquire, podendo ser Leitura, Modificação ou Compartilhar.
Atenção: Tenha sempre cuidado com as credenciais compartilhadas, para não compartilhar acessos de forma indevida.
Sempre que você solicita um novo acesso, ou até mesmo atualiza suas informações pessoais, uma requisição é gerada. As requisições, lhe dão a possibilidade de rastrear em qual situação se encontra suas solicitações.
Suas requisições podem ser acessadas a partir do ícone Requisições (), no menu de topo, à direita do Painel principal.
Ao acionar as suas requisições, você verá uma página semelhante a imagem abaixo. Na listagem, você terá acesso a requisições feitas por você mesmo e também terá acesso a requisições feitas por outros usuários, mas que são destinadas à você.
Esta listagem, apresenta dois botões, sendo um referente a requisições em andamento e o outro para requisições já processadas, semelhante a imagem abaixo:
Identificador: organizada por identificador (ID) da requisição;
Criação: organizada por data de submissão (criação);
Efetivada em: organizada por data de efetivação;
Tipo: organizada por tipo de requisição;
Solicitante: organizada por nome de usuário solicitante;
Beneficiário: organizada por nome de usuário beneficiário.
Cada requisição possui 3 seções que apresentam informações pertinentes para seu rastreio. Estas seções são: Cabeçalho, Detalhes e Mais informações.
No cabeçalho de cada requisição há um conjunto de informações que permitem que você rastreie qual a sua situação atual, semelhante a imagem abaixo:
Cada uma das informações presentes no cabeçalho, estão detalhadas na tabela abaixo:
Id
Identificador único de cada requisição.
Tipo
Solicitante
Informa quem foi o usuário que criou a requisição
Beneficiário
Informa o usuário que receberá os acessos ou terá as informações alteradas pela requisição.
Criação
Data em que a requisição foi criada.
Efetivado em
Data em que a requisição de fato será executada.
Finalização
Data em que a requisição foi finalizada.
Justificativa
Motivo pelo qual a requisição foi criada.
Status
Estado atual da requisição.
As requisições passam por diversos estados, nos quais podem estar momentaneamente. A tabela abaixo descreve cada um deles:
NEW
A requisição foi criada mas está aguardando na fila para ser processada.
WAITING_APPROVAL
A requisição necessita de aprovação manual e está aguardando a aprovação.
DISAPPROVED
A requisição não foi aprovada pelo aprovador.
SUCCESS
A requisição foi processada com sucesso e o acesso está disponível.
ERROR
Ocorreu um erro durante o processamento da requisição.
CANCELED
A requisição foi cancelada.
SOD_NOT_ALLOWED
Após o cabeçalho, é possível encontrar uma seção de Detalhamento, que descreve as informações específicas de cada um dos tipos de requisições. Na seção de detalhamento você verá algo semelhante a imagem abaixo:
A última seção encontrada em uma requisição é a Mais Informações. Aqui, é possível encontrar informações relacionadas a aprovações, segregação de responsabilidade, bem como o andamento entre cada estado da requisição, semelhante a imagem abaixo:
Na aba Detalhe da aprovação, você pode visualizar os aprovadores da sua requisição, bem como quem já aprovou, ou reprovou sua requisição. É importante frisar que nem todas as suas requisições requerem aprovação, então nem sempre esta aba terá informações disponíveis.
Além disso, na sua requisição é possível visualizar as aprovações pertinentes a segregação de responsabilidade. Esta aba mostra as informações de aprovação de segregação semelhantes a aba Detalhe da aprovação.
Agora você já sabe como obter as informações sobre suas requisições.
Dentre outros fatores, o Blazon permite que você configure perguntas secretas pessoais como forma de efetuar sua troca de senha e se autenticar.
A utilização de perguntas secretas pessoais como forma de fator de autenticação depende de configurações de políticas determinas pelo administrador.
Para configurar suas perguntas secretas, acesse seu perfil de usuário e acione o botão Perguntas secretas (), assim você terá acesso a uma página semelhante a imagem abaixo:
Nesta página você poderá ver a(s) pergunta(s) secreta(s) e poderá alterá-la(s), excluí-la(s) ou adicionar novas perguntas.
Agora você já pode utilizar suas perguntas secretas como segundo fator de autenticação.
Como usuário logado, você pode compartilhar contas, de recursos do tipo "Compartilhado". Isso pode ser feito à partir da tela do perfil do usuário, acionando a listagem de suas contas compartilhadas.
A figura a seguir ilustra o link de acesso à listagem das suas contas compartilhadas:
Você poderá ver as suas contas compartilhadas e poderá também compartilhar contas com outros usuários. Essas duas operações serão detalhadas na sequencia.
Acionando o botão de contas compartilhadas, na tela do perfil do usuário, você terá acesso à tela de listagem de contas do tipo compartilhado que você possui. A listagem será semelhante à apresentada na figura abaixo:
Com um clique numa linha da listagem você tem acesso a informações dos usuários que compartilham a conta selecionada. Além de ver essas informações você poderá compartilhar uma conta com outros usuários ou remover compartilhamentos.
A partir da listagem ilustrada na figura anterior, pode-se compartilhar uma conta com outros usuários ou remover compartilhamentos existentes.
Com um clique no botão “Compartilhe esta conta”, na conta que se deseja compartilhar, uma tela para busca e seleção de usuários é apresentada, como mostra a figura a seguir:
Dessa forma a conta terá um compartilhamento com o usuário selecionado. Você pode compartilhar uma mesma conta, de um recurso do tipo compartilhado, com mais de um usuário.
No Workspace você tem disponível duas operações importantes sobre contas administrativas, além de poder visualizar os acessos desse tipo. As duas operações são:
A operação de check-in de uma conta administrativa, significa que você terá acesso à credencial associada à respectiva conta, e passa a ser o responsável por essa conta até que seja realizado uma operação de check-out.
Você pode fazer a solicitação do check-in de uma conta administrativa através do autoatendimento de solicitações de acesso. O símbolo () representa um acesso do tipo conta administrativa e a figura abaixo ilustra um exemplo de busca por acessos de contas administrativas.
Após a seleção e envio da solicitação de acesso de conta administrativa, você pode acompanhar o processo como uma requisição do tipo CHECKIN_ADMIN_ACCOUNT_PASSWORD, conforme ilustrado na figura a seguir:
Após a requisição ser processada com sucesso, você terá acesso às credenciais através do cofre de senhas, semelhante ao que pode ser visto na figura abaixo:
A operação de check-out de uma conta administrativa significa a "devolução" do acesso ao Blazon, saindo portanto da responsabilidade do usuário.
Você pode realizar o check-out de uma conta administrativa a partir da tela do perfil do usuário, acionando a listagem de suas contas administrativas. A figura a seguir ilustra o link de acesso à listagem das contas administrativas do usuário logado:
Acionando o link da listagem das contas administrativas você terá uma tela com seus acessos administrativos, semelhante ao apresentado na figura a seguir:
O processo de check-out, ou seja, a devolução das credencias de uma conta administrativa, também é realizado por meio de requisição e é necessário preencher uma justificativa para a submissão da solicitação, como ilustrado na figura a seguir:
A requisição de check-out , do tipo CHECKOUT_ADMIN_ACCOUNT_PASSWORD, pode ser acompanhada na listagem de requisições, como ilustrado na figura abaixo:
Com o sucesso da requisição de check-out de conta administrativa, as credenciais da conta são removidas do seu cofre de senhas.
Ao acionar Tarefas () no topo do painel principal, é possível acompanhar tarefas geradas por você e também atender às tarefas geradas para você, isto é, geradas por outros usuários e endereçadas a você. A figura a seguir apresenta a página das suas tarefas.
Existem seis (6) categorias de tarefas e todas as categorias de tarefas possuem um conjunto de ações aplicáveis que são comuns a todas as categorias, tais como 'encaminhamento para outro usuário', entre outras.
A documentação do Blazon disponibiliza um guia de Ações Comuns que são aplicáveis a todas as categorias de tarefas.
As tarefas estão organizadas de 3 formas, mutuamente excludentes, de acordo com o status, sendo elas:
Tarefas aguardando resolução
Tarefas aguardando atribuição (tarefas em filas)
Tarefas já resolvidas
Você pode selecionar uma das organizações de tarefas (de acordo com seu status), as quais serão apresentadas, a partir de um dos três botões no topo da listagem de tarefas, como ilustrado na figura abaixo:
Em cada uma das 3 formas de organização, existe ainda a categorização das tarefas de acordo com o problema a ser tratado. Como dito anteriormente, são 6 categorias como tratado na subseção abaixo.
Na página de tarefas você pode acompanhar e resolver tarefas manuais. Um menu à esquerda da listagem de tarefas permite identificar o número de tarefas geradas para o usuário, separadas por categoria.
Esse menu permite selecionar qual a categoria de tarefa será apresentada na listagem, como você pode observar, no detalhe, na figura a seguir:
São 6 categorias de tarefas manuais possíveis, cujas operações são documentadas nas páginas nos links abaixo:
Cada link acima descreve as operações específicas sobre cada categoria de tarefa manual.
As tarefas manuais, independente da categoria, apresentam listagem e funcionalidades similares, às quais se aplicam ações (operações) que lhe são comuns, tais como:
Você pode acionar essas ações comuns, com o botão () localizado no canto inferior direito do card de cada tarefa. Você pode ver na figura a seguir o detalhamento desse botão:
Acionando o botão de tarefas comuns, um submenu com as opções é apresentado. Esse submenu é ilustrado na figura a seguir:
Para ver os detalhes de uma tarefa de qualquer uma das 6 categorias, você pode clicar no botão, mais a direita, de ações comuns () e selecionar a ação "Detalhes" como ilustrado na figura a seguir:
Cada categoria de tarefa tem um detalhamento semelhante mas com informações pertinentes à categoria e ao tipo da tarefa. Você pode ver esse detalhamento específico, por categoria de tarefa, nas páginas de cada categoria de tarefa nessa mesma documentação.
Você pode adicionar comentários a uma tarefa a partir da tela de detalhamento, acessada com um clique na ação "Detalhes", no submenu de opções comuns da tarefa, semelhante ao que é ilustrado na figura a seguir:
A página de detalhamento de uma tarefa é similar para todas as categorias, e uma página de detalhamento de uma tarefa de Sod, é ilustrada na figura a seguir:
Essa ação é ilustrada na figura a seguir:
Você pode comentar uma tarefa quantas vezes for necessário, enquanto ela ainda não estiver sido resolvida.
As tarefas de usuários são similares às tarefas de aprovação, no entanto envolvem apenas aprovação ou reprovação de ações sobre um usuário.
Os tipos de tarefas de usuários, passíveis de terem tarefas manuais, são descritas na tabela abaixo:
Tipo
Descrição
USER_CREATION
Aprovação de criação de usuário.
USER_REVOCATION
Aprovação de revogação de usuário.
USER_ACTIVATION
Aprovação de ativação de usuário.
USER_INACTIVATION
Aprovação de inativação de usuário.
USER_REVALIDATION
Aprovação de revalidação de usuário.
Com um clique no item “Usuário” no menu lateral à esquerda, você tem acesso à listagem de tarefas de usuário. Uma tela de listagem de tarefas de usuário, é apresentada na figura a seguir:
Na tela de listagem de tarefas de usuário, ainda na figura acima, para cada tarefa, você pode ver os campos principais e componentes:
O identificador da tarefa
A categoria da tarefa (Usuário)
O tipo da tarefa de usuário (Revogação, etc)
Data de criação e prazo final de resolução
Justificativa da solicitação
Quem originou a tarefa (Solicitante)
Quem irá resolver a tarefa (Destinatário)
Botões: aprovar, reprovar e ações comuns.
Como ilustrado na figura acima, na tela de detalhamento, além das informações que são mostradas na listagem (cabeçalho da tarefa) tem-se ainda algumas informações adicionais separadas em 2 cards, como:
A prioridade da tarefa
O status da tarefa
Comentários feitos sobre a tarefa
Um histórico de associação dessa tarefa
A resolução da tarefa de usuário é simples e pode ser feito à partir do card na listagem com um clique num dos dois botões "Aprovar" ou "Reprovar" no canto inferior direito do card de cada tarefa de aprovação.
Outra maneira de resolver uma tarefa de usuário é acessar a tela de detalhamento e executar um clique num dos dois botões "Aprovar" ou "Reprovar" no canto superior direito da tela.
Portanto, para a resolução da tarefa, basta você decidir por aprovação ou reprovação e clicar no botão respectivo da decisão.
Caso você resolva uma tarefa de usuário por aprovação, uma mensagem de confirmação será mostrada para você e basta confirmar a ação para ser aplicada imediatamente. A figura abaixo ilustra essa interação.
Caso a resolução seja de reprovação, uma caixa de diálogo é apresentada para a entrada de uma justificativa para a reprovação. A figura abaixo, ilustra essa interação com o usuário.
Uma tarefa manual de provisionamento, representa uma ação que deve ser feita pelo usuário em um recurso externo, e é gerada para os acessos que são provisionados de forma manual.
Você pode encontrar mais sobre o assunto na página:
São ao todo 11 possíveis ações de provisionamento sobre os acessos, descritas na tabela 1 abaixo:
Ação
Descrição
CREATE_ACCOUNT
Provisionamento de uma conta criada.
UPDATE_ACCOUNT
Provisionamento de uma atualização de uma conta.
REVOKE_ACCOUNT
Provisionamento de uma revogação de uma conta.
CHANGE_PASSWORD
Provisionamento de uma mudança de senha de conta.
ACTIVATE_ACCOUNT
Provisionamento de uma ativação de uma conta.
INACTIVATE_ACCOUNT
Provisionamento de uma inativação de uma conta.
GRANT_ENTITLEMENT
Provisionamento de uma atribuição de direito a uma conta.
REVOKE_ENTITLEMENT
Provisionamento de uma revogação de direito de uma conta.
CREATE_ENTITLEMENT
Provisionamento de um direito criado para um recurso.
REMOVE_ENTITLEMENT
Provisionamento de uma remoção de direito de um recurso.
UPDATE_ENTITLEMENT
Provisionamento de uma atualização de um direito de um recurso.
A tela de listagem de tarefas manuais, de provisionamento de acesso, é apresentada na figura abaixo.
Com um clique no item “Provisionamento” no menu lateral à esquerda, tem-se a listagem de tarefas de provisionamento.
Na tela de listagem de tarefas, ainda na Figura 1, tem-se os campos principais mostrando:
O identificador da tarefa
A categoria da tarefa (Provisionamento)
O tipo da tarefa de provisionamento (Criação de direito, Alteração de senha, etc)
Data de criação e prazo final de resolução
Nome do recurso (e nome do direito, ou informação da conta, se for o caso)
Quem originou a tarefa (Solicitante)
Quem irá resolver a tarefa (Destinatário)
Como ilustrado na figura acima, na tela de detalhamento, além das informações que são mostradas na listagem (cabeçalho da tarefa) tem-se ainda algumas informações adicionais separadas em 3 cards, como:
A prioridade da tarefa
O status da tarefa
Informações adicionais sobre o acesso a ser provisionado
Comentários feitos sobre a tarefa
Um histórico de associação dessa tarefa
A resolução da tarefa de provisionamento é simples e pode ser feito à partir do card na listagem com um clique num dos dois botões "Provisionado" ou "Não provisionado" no canto inferior direito do card de cada tarefa de provisionamento.
Você também pode ser resolver a tarefa à partir da tela de detalhamento com um clique num dos dois botões "Provisionado" ou "Não provisionado" no canto superior direito da tela.
Portanto, para a resolução da tarefa, basta você definir se o acesso foi provisionado ou não, e clicar no botão respectivo da definição.
Caso a resolução seja de efetivação do provisionamento, uma mensagem de confirmação será mostrada para o usuário e basta confirmar a ação para ser aplicada imediatamente. A figura abaixo, ilustra essa interação com o usuário:
Algumas tarefas de provisionamento, por exemplo as do tipo CREATE_ACCOUNT e GRANT_ENTITLEMENT, tem um ciclo de aprovação, o qual permite/exige que o usuário defina detalhes de provisionamento do acesso no momento da conclusão da tarefa.
Nesses casos, para resolver a tarefa como provisionada, você deve entrar no detalhamento da tarefa e clicar no botão "Continuar", como ilustrado na figura a seguir:
Após clicar no botão "Continuar" a tela de definição do identificador da conta é apresentada. A figura a seguir, ilustra essa interação, definindo o identificador da conta a ser provisionada:
Dando sequencia no processo de provisionamento, clicando ainda no botão "Continuar", você verá a tela que permite armazenar, no cofre de senhas do dono da conta, as credencias da conta provisionada:
Nesse ponto basta você clicar no botão "Concluir" que a tarefa será dada como provisionada.
Caso a resolução seja de não provisionamento, uma caixa de diálogo é apresentada para a entrada de uma justificativa para o não provisionamento do acesso. A figura abaixo, ilustra essa interação com o usuário:
Uma tarefa manual de SoD representa uma validação, que deve ser realizada por um usuário responsável, sobre acessos conflitantes no sistema. Você pode encontrar mais sobre o assunto na página:
Tais tarefas, são geradas para os acessos que casaram com alguma regra de SoD. São 3 possíveis tipos de acessos passíveis de terem tarefas de SoD e são descritos na tabela 1 abaixo:
Acesso
Descrição
ACCOUNT
Conta de usuário conflitante.
MEMBERSHIP_ENTITLEMENT
Direito de conta conflitante.
MEMBERSHIP_ROLE
Membro de papel conflitante.
A tela de listagem de tarefas manuais, de SoD, é apresentada na figura a seguir. Com um clique no item “SoD” no menu lateral à esquerda, você tem acesso à listagem de tarefas de SoD.
Na tela de listagem de tarefas, ainda na Figura 1, tem-se os campos principais mostrando:
O identificador da tarefa
A categoria da tarefa (SoD)
O tipo da tarefa de SoD (Membro de papel, etc)
Data de criação e prazo final de resolução
Nome do papel
Quem originou a tarefa (Solicitante)
Quem irá resolver a tarefa (Destinatário)
Como ilustrado na figura acima, na tela de detalhamento, além das informações que são mostradas na listagem (cabeçalho da tarefa) tem-se ainda algumas informações adicionais separadas em 2 cards, como:
A prioridade da tarefa
O status da tarefa
Comentários feitos sobre a tarefa
Um histórico de associação dessa tarefa
A resolução da tarefa de SoD é simples e pode ser feito à partir do card da tarefa, na listagem, com um clique num dos dois botões "Permitir" ou "Negar" no canto inferior direito do card.
Outra maneira de resolver uma tarefa de SoD é acessar a tela de detalhamento e executar um clique num dos dois botões "Permitir" ou "Negar" no canto superior direito da tela.
Portanto, para a resolução da tarefa, basta você definir se o acesso conflitante deve ser permitido ou negado, e clicar no botão respectivo da definição.
Caso a resolução seja de permitir o acesso, uma caixa de diálogo é apresentada para a entrada de uma justificativa para a manutenção do acesso conflitante. A figura abaixo, ilustra essa interação com o usuário:
Caso a resolução seja de proibir o acesso, uma uma caixa de diálogo é apresentada e basta confirmar para a proibição do acesso conflitante. A figura abaixo, ilustra essa interação com o usuário:
As tarefas de aprovação de requisição são geradas para requisições sobre os acessos, nos quais o processo de aprovação está configurado. Você pode encontrar mais sobre o assunto na página:
Os tipos de requisições, passíveis de terem tarefas manuais de aprovação, são descritas na tabela abaixo:
Tipo
Descrição
CREATE_ACCOUNT
Aprovação de criação de conta.
ASSIGN_ENTITLEMENT
Aprovação de atribuição de direito a uma conta.
ASSIGN_ROLE
Aprovação de atribuição de papel para um usuário.
CHECKIN_ADMIN_ACCOUNT_PASSWORD
Aprovação de checkin de credencial de conta administrativa.
Uma tela de listagem de tarefas de aprovação, é apresentada na figura a seguir. Com um clique no item “Aprovação” no menu lateral à esquerda, você tem acesso à listagem de tarefas de aprovação de requisição.
Na tela de listagem de tarefas, ainda na figura acima, para cada tarefa, você pode ver os campos principais e componentes:
O identificador da tarefa
A categoria da tarefa (Aprovação)
O tipo da tarefa de aprovação (Atribuição de direitos, etc)
Data de criação e prazo final de resolução
Nome do recurso seguido do nome do direito solicitado
Justificativa da solicitação
Quem originou a tarefa (Solicitante)
Quem irá resolver a tarefa (Destinatário)
Botões: aprovar, reprovar e ações comuns.
Como ilustrado na figura acima, na tela de detalhamento, além das informações que são mostradas na listagem (cabeçalho da tarefa) tem-se ainda algumas informações adicionais separadas em 3 cards, como:
A prioridade da tarefa
O status da tarefa
Detalhes do item de acesso solicitado
Comentários feitos sobre a tarefa
Um histórico de associação dessa tarefa
A resolução da tarefa de aprovação é simples e pode ser feito à partir do card na listagem com um clique num dos dois botões "Aprovar" ou "Reprovar" no canto inferior direito do card de cada tarefa de aprovação.
Outra maneira de resolver uma tarefa de aprovação é acessar a tela de detalhamento e executar um clique num dos dois botões "Aprovar" ou "Reprovar" no canto superior direito da tela.
Portanto, para a resolução da tarefa, basta você decidir por aprovação ou reprovação e clicar no botão respectivo da decisão.
Caso você resolva uma tarefa por aprovação, uma mensagem de confirmação será mostrada para você e basta confirmar a ação para ser aplicada imediatamente. A figura abaixo ilustra essa interação.
Caso a resolução seja de reprovação, uma caixa de diálogo é apresentada para a entrada de uma justificativa para a reprovação. A figura abaixo, ilustra essa interação com o usuário.
Uma tarefa manual de direito de papel, determina uma ação manual de aprovação ou reprovação de associações de recursos e/ou direitos à algum papel. Você pode encontrar mais sobre o assunto na página:
Diferenciando um pouco das demais categorias de tarefas, as tarefas de direito de papel, não possuem tipos.
A tela de listagem de tarefas manuais, de direito de papel, é apresentada na figura abaixo. Com um clique no item “Direito de papel” no menu lateral à esquerda, tem-se a listagem de tarefas de direito de papel.
Na tela de listagem de tarefas de direito de papel, ainda na figura acima, tem-se os campos principais mostrando:
O identificador da tarefa
A categoria da tarefa (Direito de papel)
Data de criação e prazo final de resolução
Nome do papel
Justificativa para essa atribuição de acessos ao papel
Quem originou a tarefa (Solicitante)
Quem irá resolver a tarefa (Destinatário)
Na figura acima, o ultimo card, com as abas de comentários e histórico, não aparece na figura por questões de apresentação.
Como ilustrado na figura acima, na tela de detalhamento, além das informações que são mostradas na listagem (cabeçalho da tarefa) tem-se ainda algumas informações adicionais separadas em 3 cards, como:
A prioridade da tarefa
O status da tarefa
A listagem com os acessos que serão associados ao papel
Comentários feitos sobre a tarefa
Um histórico de associação dessa tarefa
Como ilustrado na figura acima, caso o usuário ache necessário, ainda pode marcar/desmarcar algum acesso, recurso ou direito, durante o processo de resolução da tarefa de direito de papel.
Apenas os acessos marcados serão associados ao papel, caso a tarefa seja resolvida.
A resolução da tarefa de direito de papel é simples e pode ser feito à partir da tela de detalhamento com um clique no botão "Resolver" no canto superior direito da tela.
O clique no botão "Resolver" significa aprovação dos direitos ao papel (mcados) respectivo da tarefa, no entanto ainda necessita de confirmação. A figura abaixo, ilustra essa interação com o usuário:
Essa ação comum, e outras, está documentada na página:
A partir do submenu de ações comuns das tarefas, você pode encaminhar uma tarefa para outro usuário clicando na ação "Encaminhar para o usuário", como ilustrado na figura a seguir:
Essa operação é ilustrada na figura abaixo:
A partir desse ponto você pode confirmar ou não o encaminhamento com a caixa de diálogo semelhante à da figura a seguir:
Acionando o botão "Continuar" a tarefa será imediatamente encaminhada para o usuário selecionado e não será mais vista na sua lista de tarefas.
A partir do submenu de ações comuns das tarefas, você pode encaminhar uma tarefa para uma fila clicando na ação "Encaminhar para a fila", como ilustrado na figura a seguir:
Essa operação é ilustrada na figura abaixo:
A partir desse ponto você pode confirmar ou não o encaminhamento com a caixa de diálogo semelhante à da figura a seguir:
Acionando o botão "Continuar" a tarefa será imediatamente encaminhada para a fila selecionada e não será mais vista na sua lista de tarefas "aguardando resolução".
Uma tarefa, enquanto ainda não tiver sido resolvida, pode ser atribuída para um usuário ou para uma fila quantas vezes for necessário. Você pode acompanhar o histórico de atribuições de uma tarefa na tela de detalhamento da mesma, como ilustrado na figura a seguir:
Uma tarefa pode ser atribuída sistematicamente a um outro usuário ou à uma fila. Essa funcionalidade reflete algumas necessidades corporativas de encaminhamento de tarefas para outro aprovador ou para uma fila.
A aba “Histórico” mostra a sequencia histórica de atribuição da tarefa para usuários e/ou filas, como visto na figura a seguir:
Como ilustrado na figura acima, a tarefa no exemplo, foi originalmente criada e atribuída para o usuário “MARCOS LOPES” na data de 22/01/2022 às 12:31:01 (primeira linha), posteriormente atribuída para o usuário “HOMEM AREIA” na data 08/02/2022 às 21:50:44 (segunda linha). Posteriormente a tarefa foi encaminhada para a fila “fila02” na data 08/02/2022 às 22:46:16 (terceira linha) e assim por diante até voltar para o usuário "MARCOS LOPES" (última linha).
Caso você queira ativar, inativar ou revogar um ou mais usuários, basta você clicar sob o check-box () que está presente ao lado superior esquerdo de cada card de usuário, e ao fazê-lo, você verá um menu suspenso com essas opções:
As buscas pré-configuradas facilitam pois é possível, através delas, aplicar filtros que diminuem a quantidade de registros retornados. As buscas pré-configuradas, podem ser acessadas a partir da opção () que se encontra posicionada ao lado direito do campo de busca.
A apresentação do resultado da busca pode ainda ser visualizada na forma de um Grid () ou Lista (), bastando acionar os elementos de apresentação. O resultado também pode ser organizado por relevância ou ordem alfabética, semelhante a imagem abaixo:
Para gerenciar uma credencial, você deve acionar opção (), e clicar em DETALHES.
Além de manter os detalhes da credencial, você poderá acessar sua senha acionando o botão () à direita do campo senha..
Para criar uma credencial, basta acionar o botão Nova senha (). Assim, será apresentado um formulário, semelhante a imagem abaixo, bastando preenchê-lo com as informações solicitadas para criação de uma credencial.
Fornecidas as informações, basta acionar o botão SALVAR () e a nova credencial está armazenada.
Para remover uma credencial, acione o ícone (), e escolha a opção REMOVER.
Para compartilhar uma credencial, você deve acionar a opção () da credencial escolhida, onde será oferecida a opção de COMPARTILHAR.
Se a lista de requisições for grande o suficiente para não caber na tela, você pode acionar o botão Carregar mais () para avançar na listagem.
Você poderá também definir a ordem de apresentação da listagem (), podendo ser:
Você pode ainda aplicar um filtro (), para limitar as requisições listadas. A filtragem poderá ser feita pelos mesmos critérios listados acima (Identificador, Criação, Tipo, entre outros).
Informa o
A requisição não foi aprovada, pelo critério de .
Para o efetivo compartilhamento da conta com o usuário selecionado, você deve realizar um clique, no ícone com uma seta para a direita (), no usuário que se deseja compartilhar a conta. A figura a seguir ilustra tal procedimento:
Para efetivar o check-out, basta você escolher na listagem de contas administrativas, a conta desejada e acionar o botão com o símbolo (), à direita de cada conta.
O card para se comentar uma tarefa é o último na apresentação da tela e, na aba “Comentários”, basta você digitar um comentário na linha em destaque e clicar no botão (), à direita no card.
Com um clique na ação de "Detalhes", a partir do botão de ações comuns (), tem-se a tela de detalhamento de uma tarefa de usuário, com 3 cards, semelhante a da figura a seguir:
Botões de ação (no topo da tela): Aprovar, Reprovar, Opções ().
Botões: Provisionado, Não provisionado e Opções ().
Com um clique na ação de "Detalhes", a partir do botão de ações comuns (), tem-se a tela de detalhamento de uma tarefa de provisionamento, com 3 cards, semelhante a da figura a seguir:
Botões de ação (no topo da tela): Provisionado, Não provisionado, Opções ()
Botões: Permitir, Negar e Opções ().
Com um clique na ação de "Detalhes", a partir do botão de ações comuns (), tem-se a tela de detalhamento de uma tarefa de SoD, com 2 cards, semelhante a da figura a seguir:
Botões de ação (no topo da tela): Permitir, Negar, Opções ()
Com um clique na ação de "Detalhes", a partir do botão de ações comuns (), tem-se a tela de detalhamento de uma tarefa de aprovação, com 3 cards, semelhante a da figura a seguir:
Botões de ação (no topo da tela): Aprovar, Reprovar, Opções ().
Botão de Opções ().
Com um clique na ação de "Detalhes", a partir do botão de ações comuns (), tem-se a tela de detalhamento de uma tarefa de direito de papel, com 3 cards, semelhante a da figura a seguir:
Botões (no topo da tela): Resolver e Opções ().
Caso a tarefa não possa ser resolvida pelo usuário destinado à tarefa, o mesmo pode ainda atribuir a tarefa para outro usuário, ou encaminhar para uma fila, com um clique do botão Opções (). A figura abaixo ilustra essa funcionalidade:
Selecionando a opção “Encaminhar para o usuário” uma caixa de diálogo de busca e seleção de usuário é apresentada e basta você confirmar o usuário desejado clicando no botão ().
Selecionando a opção “Encaminhar para a fila” uma caixa de diálogo de busca e seleção de fila de tarefas é apresentada e basta você confirmar a fila desejada clicando no botão ().
As tarefas de certificação de acesso são geradas para acessos nos quais o processo de certificação está configurado. Você pode ler mais sobre o assunto de certificação de acesso, na página:
Os acessos passíveis de terem tarefas manuais de certificação são descritas na tabela abaixo:
Acesso
Descrição
ACCOUNT
Certificação de uma conta de um usuário.
MEMBERSHIP_ENTITLEMENT
Certificação de um direito de uma conta.
MEMBERSHIP_ROLE
Certificaçao de um papel de um usuário.
Você pode ver um exemplo de uma tela de listagem de tarefas manuais de certificação de acesso, na figura a seguir.
Com um clique no item “Certificação” no menu lateral à esquerda, tem-se a listagem de tarefas de certificação.
Na tela de listagem de tarefas, ainda na figura acima, para cada tarefa, tem-se os campos principais mostrando:
O identificador da tarefa
A categoria da tarefa (Certificação)
O tipo da tarefa de certificação (Membro de papel, etc)
Data de criação e prazo final de resolução
Nome do papel
Quem originou a tarefa (Solicitante)
Quem irá resolver a tarefa (Destinatário)
Como ilustrado na figura acima, na tela de detalhamento, além das informações que são mostradas na listagem (cabeçalho da tarefa) tem-se ainda algumas informações adicionais separadas em 2 cards, como:
A prioridade da tarefa
O status da tarefa
Comentários feitos sobre a tarefa
Um histórico de associação dessa tarefa
A resolução da tarefa de certificação é simples e pode ser feito à partir do card na listagem com um clique num dos dois botões "Certificar" ou "Revogar" no canto inferior direito do card de cada tarefa de certificação.
Outra maneira de resolver uma tarefa de certificação é acessar a tela de detalhamento e executar um clique num dos dois botões "Certificar" ou "Revogar" no canto superior direito da tela.
Portanto, para a resolução da tarefa, basta você decidir por certificação ou revogação e clicar no botão respectivo da decisão.
Caso a resolução seja de certificação, uma mensagem de confirmação será mostrada para você e basta confirmar a ação para ser aplicada imediatamente. A figura abaixo, ilustra essa interação:
Caso a resolução seja de revogação, uma caixa de diálogo é apresentada para a entrada de uma justificativa para a revogação do acesso. A figura abaixo, ilustra essa interação com o usuário:
Botões: Certificar, Revogar e Opções ().
Com um clique na ação de "Detalhes", a partir do botão de ações comuns (), tem-se a tela de detalhamento de uma tarefa de certificação, com 2 cards, semelhante a da figura a seguir:
Botões de ação (no topo da tela): Certificar, Revogar, Opções ()