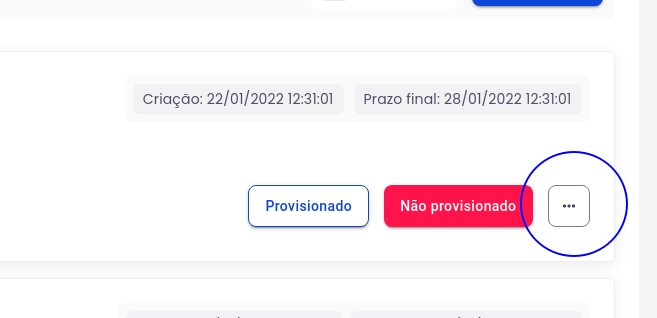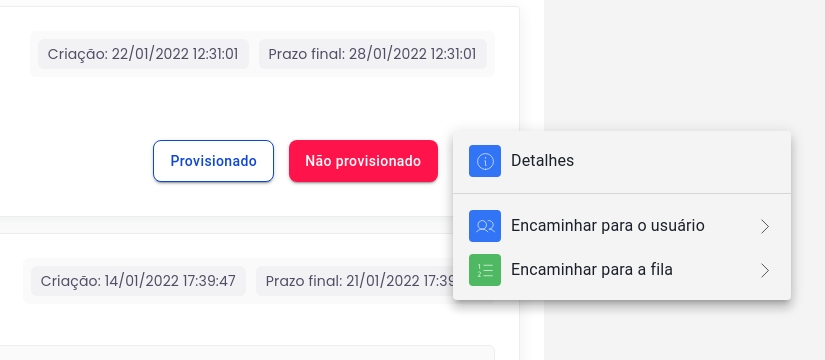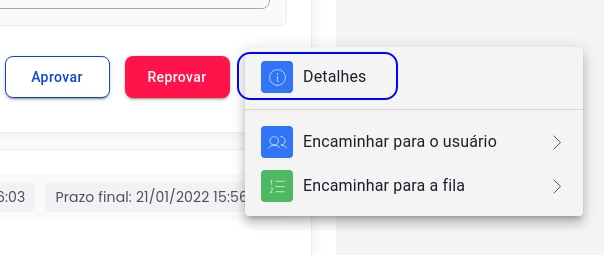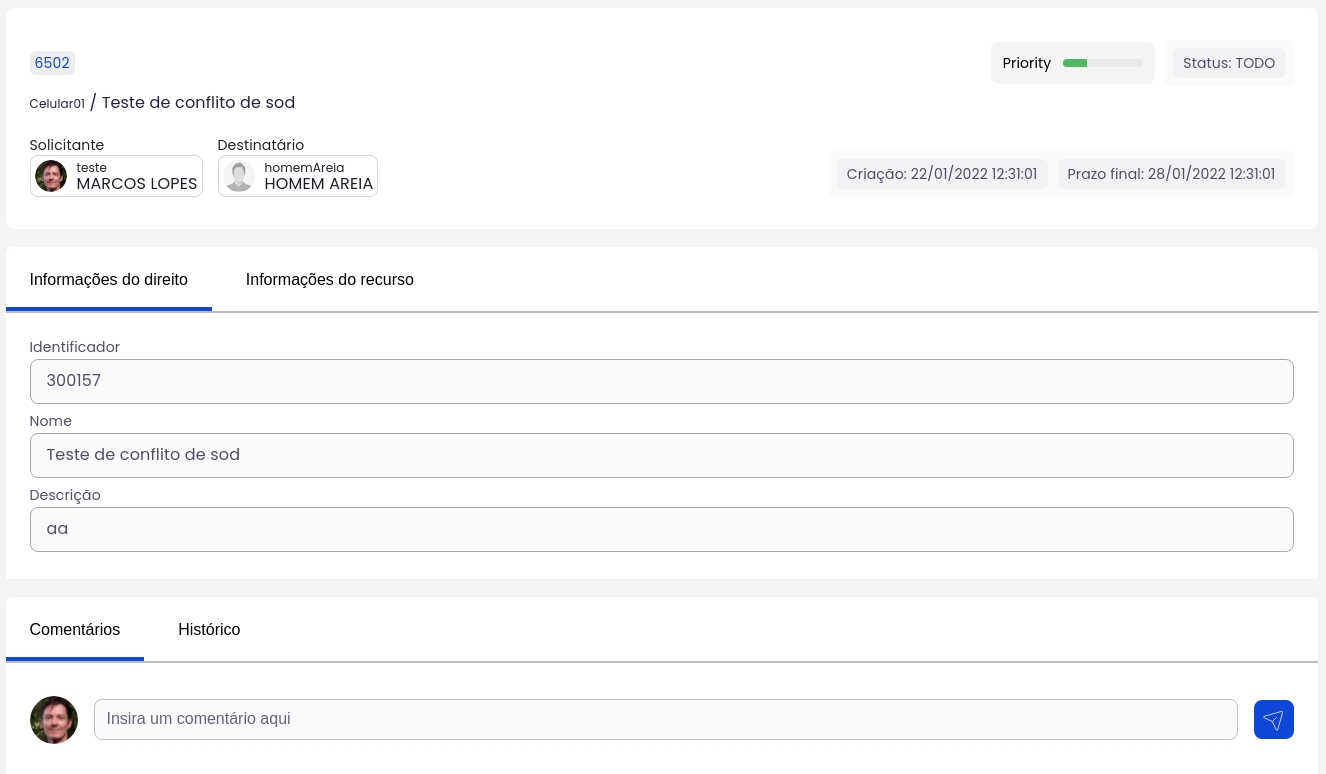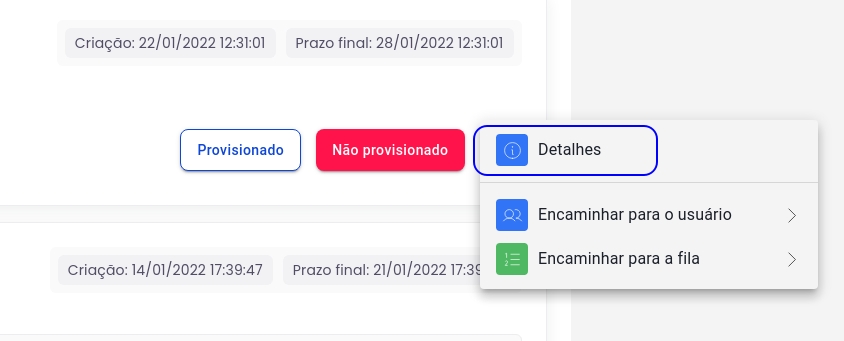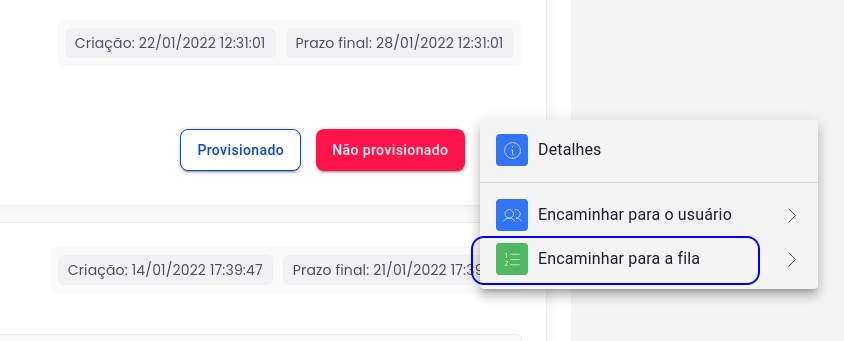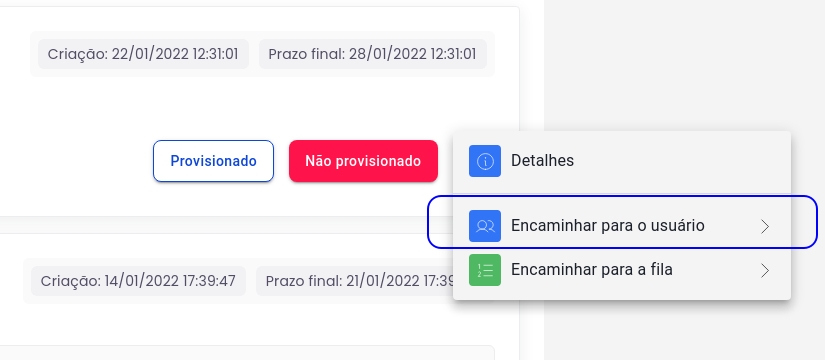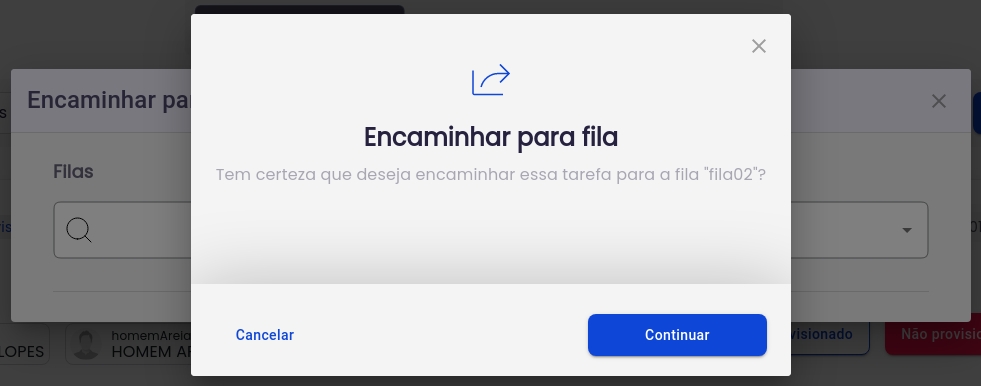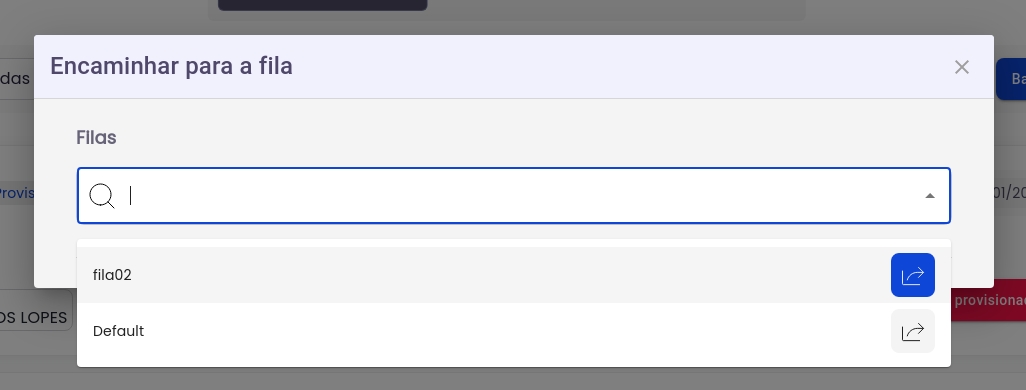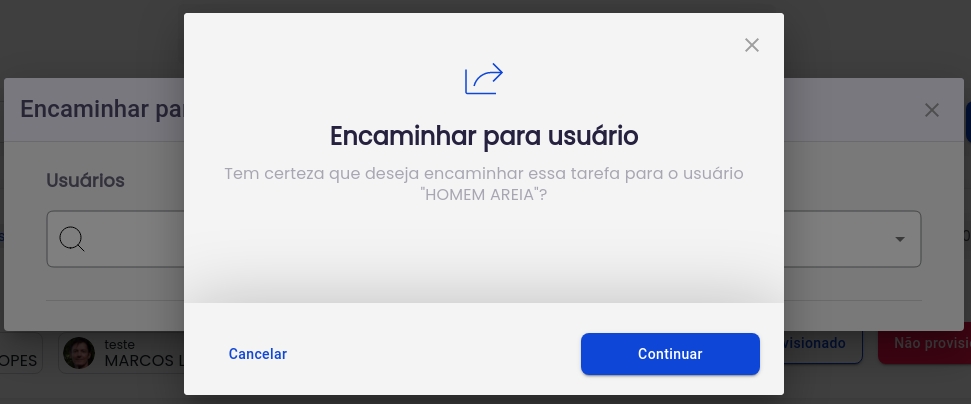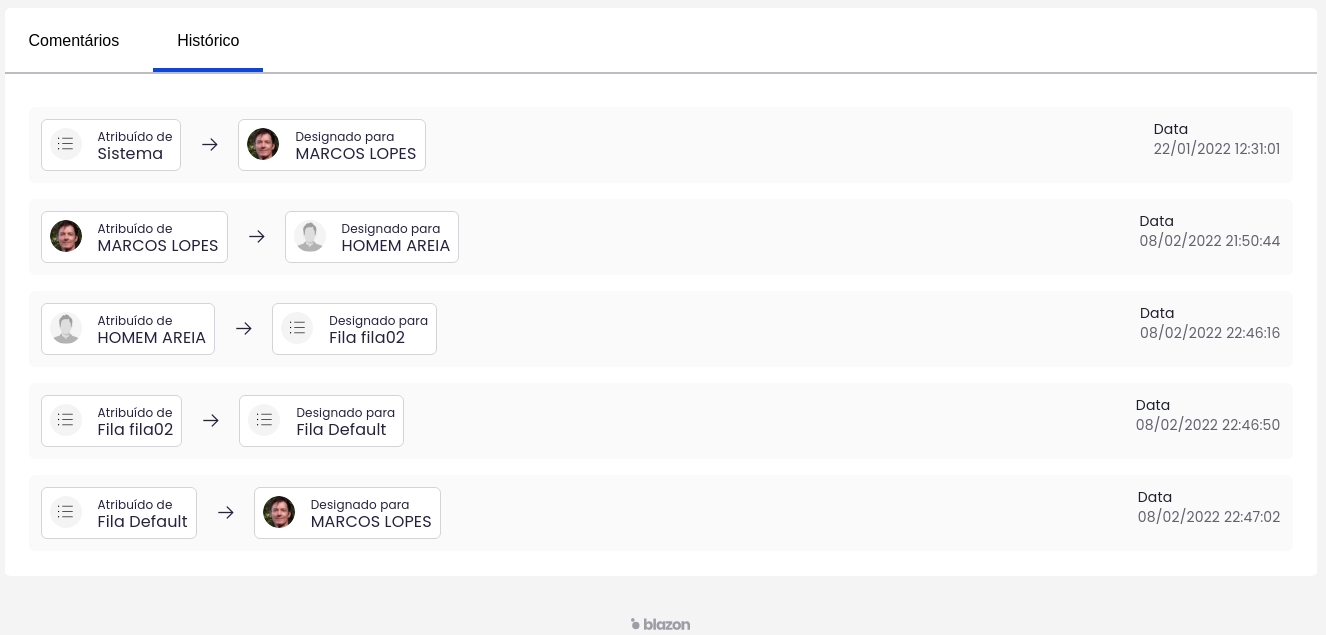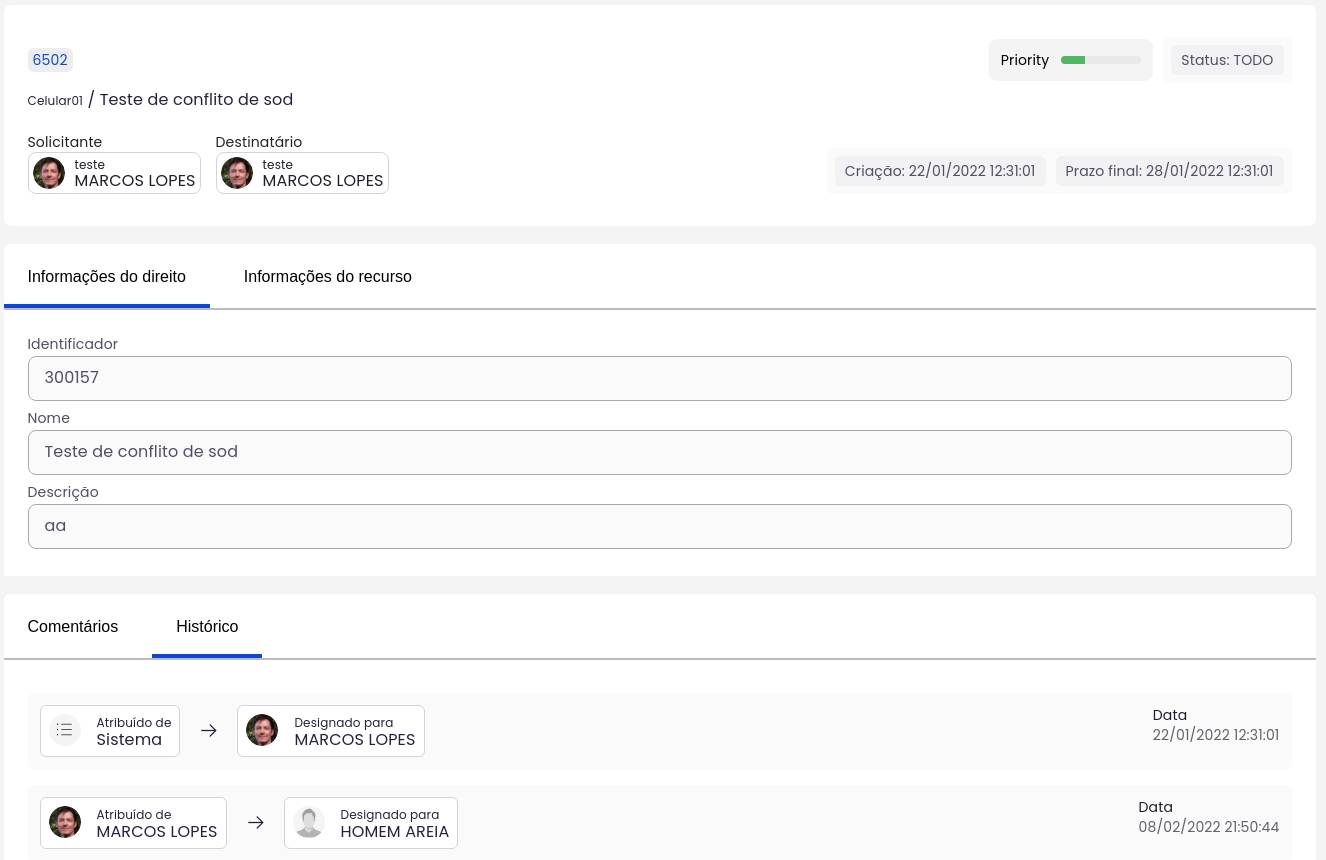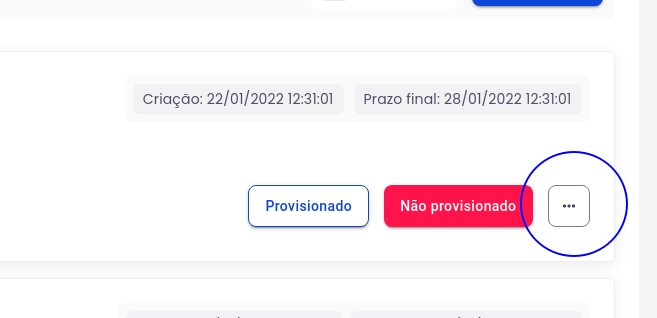
Para ver os detalhes de uma tarefa de qualquer uma das 6 categorias, você pode clicar no botão, mais a direita, de ações comuns () e selecionar a ação "Detalhes" como ilustrado na figura a seguir:
Cada categoria de tarefa tem um detalhamento semelhante mas com informações pertinentes à categoria e ao tipo da tarefa. Você pode ver esse detalhamento específico, por categoria de tarefa, nas páginas de cada categoria de tarefa nessa mesma documentação.
As tarefas manuais, independente da categoria, apresentam listagem e funcionalidades similares, às quais se aplicam ações (operações) que lhe são comuns, tais como:
Você pode acionar essas ações comuns, com o botão () localizado no canto inferior direito do card de cada tarefa. Você pode ver na figura a seguir o detalhamento desse botão:
Acionando o botão de tarefas comuns, um submenu com as opções é apresentado. Esse submenu é ilustrado na figura a seguir:
Você pode adicionar comentários a uma tarefa a partir da tela de detalhamento, acessada com um clique na ação "Detalhes", no submenu de opções comuns da tarefa, semelhante ao que é ilustrado na figura a seguir:
A página de detalhamento de uma tarefa é similar para todas as categorias, e uma página de detalhamento de uma tarefa de Sod, é ilustrada na figura a seguir:
Essa ação é ilustrada na figura a seguir:
Você pode comentar uma tarefa quantas vezes for necessário, enquanto ela ainda não estiver sido resolvida.
O card para se comentar uma tarefa é o último na apresentação da tela e, na aba “Comentários”, basta você digitar um comentário na linha em destaque e clicar no botão (), à direita no card.
A partir do submenu de ações comuns das tarefas, você pode encaminhar uma tarefa para uma fila clicando na ação "Encaminhar para a fila", como ilustrado na figura a seguir:
Essa operação é ilustrada na figura abaixo:
A partir desse ponto você pode confirmar ou não o encaminhamento com a caixa de diálogo semelhante à da figura a seguir:
Acionando o botão "Continuar" a tarefa será imediatamente encaminhada para a fila selecionada e não será mais vista na sua lista de tarefas "aguardando resolução".
Selecionando a opção “Encaminhar para a fila” uma caixa de diálogo de busca e seleção de fila de tarefas é apresentada e basta você confirmar a fila desejada clicando no botão ().
A partir do submenu de ações comuns das tarefas, você pode encaminhar uma tarefa para outro usuário clicando na ação "Encaminhar para o usuário", como ilustrado na figura a seguir:
Essa operação é ilustrada na figura abaixo:
A partir desse ponto você pode confirmar ou não o encaminhamento com a caixa de diálogo semelhante à da figura a seguir:
Acionando o botão "Continuar" a tarefa será imediatamente encaminhada para o usuário selecionado e não será mais vista na sua lista de tarefas.
Selecionando a opção “Encaminhar para o usuário” uma caixa de diálogo de busca e seleção de usuário é apresentada e basta você confirmar o usuário desejado clicando no botão ().
Uma tarefa, enquanto ainda não tiver sido resolvida, pode ser atribuída para um usuário ou para uma fila quantas vezes for necessário. Você pode acompanhar o histórico de atribuições de uma tarefa na tela de detalhamento da mesma, como ilustrado na figura a seguir:
Uma tarefa pode ser atribuída sistematicamente a um outro usuário ou à uma fila. Essa funcionalidade reflete algumas necessidades corporativas de encaminhamento de tarefas para outro aprovador ou para uma fila.
A aba “Histórico” mostra a sequencia histórica de atribuição da tarefa para usuários e/ou filas, como visto na figura a seguir:
Como ilustrado na figura acima, a tarefa no exemplo, foi originalmente criada e atribuída para o usuário “MARCOS LOPES” na data de 22/01/2022 às 12:31:01 (primeira linha), posteriormente atribuída para o usuário “HOMEM AREIA” na data 08/02/2022 às 21:50:44 (segunda linha). Posteriormente a tarefa foi encaminhada para a fila “fila02” na data 08/02/2022 às 22:46:16 (terceira linha) e assim por diante até voltar para o usuário "MARCOS LOPES" (última linha).